Gli ultimi passaggi per migrare Active Directory a Windows 2012 R2 includono la decommission del primo DC 2008 R2 migrando il setup del DHCP al nuovo Windows Server 2012 R2.
Se il vecchio Domain Controller svolge anche il ruolo di DHCP server, la configurazione del DHCP deve essere migrata al nuovo server 2012 R2 in modo da mantenere le stesse impostazioni e funzionalità di rete.
Blog serie
Migrare Active Directory a Windows 2012 R2 - pt. 1
Migrare Active Directory a Windows 2012 R2 - pt. 2
Migrare Active Directory a Windows 2012 R2 - pt. 3
Esportare la configurazione del DHCP
Se il vecchio Domain Controller primario svolge il ruolo di DHCP, prima di effettuare la decommission è necessario migrare la configurazione del DHCP al nuovo server 2012 R2.
Effetuare il login al Windows Server 2012 R2 configurato precedentemente (DC01) ed aprire la shell PowerShell.
Eseguire il seguente comando per esportare la configurazione del DHCP su file:
Export-DhcpServer –ComputerName server.domain.com -Leases -File path\dhcpconfig.xml -verbose
PS C:\> Export-DhcpServer –ComputerName w2k8r2-dc01.nolabnoparty.local -Leases -File C:\temp\dhcpconfig.xml -verbose
Chiudere la PowerShell. Il file esportato dhcpconfig.xml contiene la configurazione del DHCP corrente.
Effettuare la decommission dell'ultimo DC 2008 R2
Per effettuare la decommission dell'ultimo Domain Controller 2008 R2 bisogna seguire la stessa procedura utilizzata nella parte 1 - Decommission del DC secondario Windows 2008 R2.
Dal Domain Controller Windows 2008 R2 lanciare il comando dcpromo e seguire gli step richiesti per effetture la procedura di demotion del server.
Successivamente effettuare il deploy di un nuovo server 2012 R2 e configurarlo come Domain Controller seguendo la stessa procedura utilizzata nella parte 2 - Installare il primo DC Windows 2012 R2.
NON spuntare l'opzione Delete the domain because this server is the last domain controller in the domain e cliccare su Next per procedere.
Cliccare su Yes per continuare.
Digitare la Password e cliccare su Next.
Cliccare su Next per avviare il processo di demoting del Domain Controller Windows 2008 R2.
Quando il processo di demotion viene completato, il server effettua un reboot automatico.
Una volta che il server si è riavviato, rimuovere il DC dal dominio.
Verificare che il computer sia stato disabilitato in Active Directory.
Questo server non sarà più utilizzato quindi effettuare lo shutdown della VM.
Se si intende mantenere lo stesso indirizzo IP del vecchio Domain Controller, cambiare l'IP nel nuovo DC Windows 2012 R2. Una volta completatata la configurazione, effettuare il reboot della VM.
Riavviato il server, dal Server Manager selezionare Tools > Active Directory Users and Computers. Espandere il nome del dominio e selezionare la voce Domain Controllers. Nella parte destra della schermata compare il nuovo Domain Controller.
Per verificare la funzionalità del DNS, dal Server Manager selezionare Tools > DNS. Espandere il server name e la voce Forward Lookup Zones. Effettuare un click con il tasto destro del mouse sul nome del dominio e selezionare Properties. Controllare che nella sezione Name Servers il DC sia presente nella lista.
Importare la configurazione del DHCP
Se il Domain Controller primario ha il ruolo di DHCP installato, è necessario effettuare il restore della configurazione del DHCP precedentemente esportata dal vecchio server 2008 R2 per mantenere la consistenza dei lease distribuiti nella rete.
Effettuare il login a Windows 2012 R2 (DC01) ed aprire la shell PowerShell.
Eseguire il seguente comando per importare le impostazioni del DHCP:
Import-DhcpServer –ComputerName server.domain.com -Leases -File path\dhcpconfig.xml -BackupPath C:\temp\dhcp_backup\ -verbose
PS C:\>Import-DhcpServer -ComputerName w12r2-dc01.nolabnoparty.local -Leases -File C:\temp\dhcpconfig.xml -BackupPath C:\temp\dhcp_backup\ -verbose Type Y to proceed with import.
La configurazione è importata nel sistema.
Aprire lo snap-in DHCP, effettuare un click con il tasto destro del mouse sul nome del server e selezionare l'opzione Authorize.
Lo scope importato è ora attivo nel nuovo server 2012 R2 server.
La procedura di migrazione è completa. Verificare lo stato di funzionalità dell'Active Directory tramite lo stesso script utilizzato all'inizio della migrazione per essere sicuri che non ci siano eventuali problemi di funzionamento.
Troubleshooting
Una problema comune che potrebbe verificarsi durante la migrazione è la mancanza degli share SYSVOL e NETLOGON nei nuovi DC 2012 R2 dopo aver effettuato la procedura di promotion.
Verificare la presenza degli share tramite il comando:
C:\>net share
Per risolvere il problema è necessario forzare una sincronizzazione di tipo authoritative e non-authoritative per i SYSVOL replicati. Sono disponibili in Internet diverse procedure per effettuare correttamente il processo di sincronizzazione.
Quando gli share sono nuovamente disponibili, la migrazione può essere considerata conclusa.



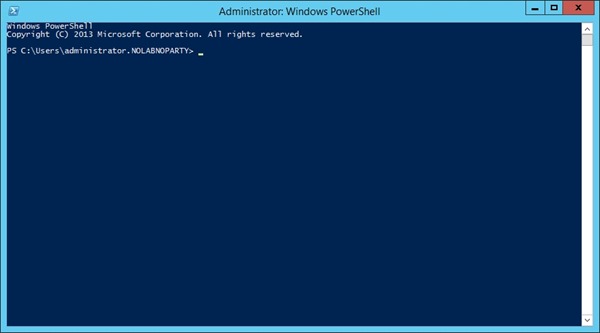
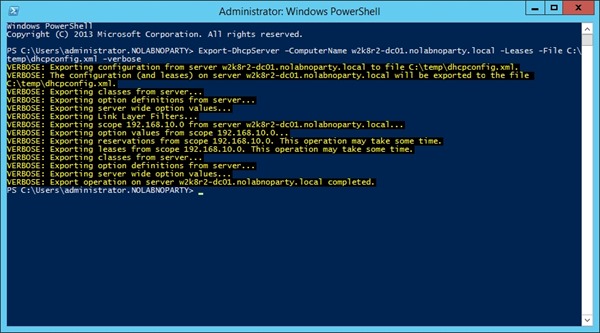

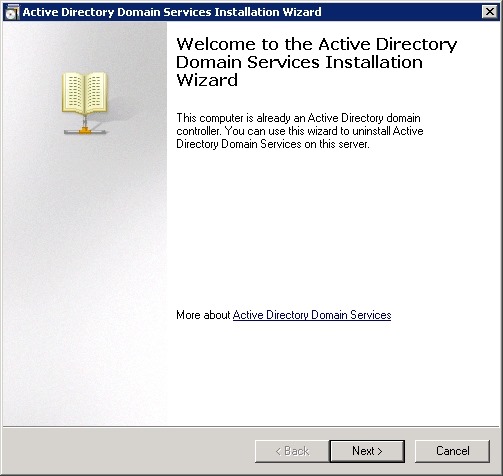















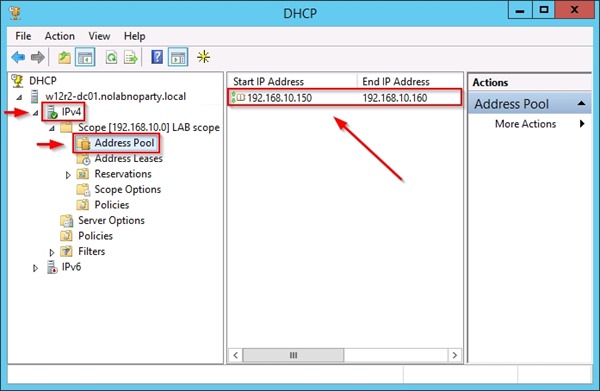











Ciao, ma il database di active directory come viene importato? Trasferendo gli fsmo?
No, il nuovo server viene configurato come domain controller e quindi una volta in dominio il database viene replicato.
Gli FSMO sono i ruoli che il domain controller può assumere e che devono essere trasferiti dal vecchio server prima di essere disattivato.
Ciao Paolo, una info.
Come faccio a migrare il dominio da 2008 a 2012 R2 se il server 2008 non si accende più?
Il mio problema è non rifare tutti i profili utenti residenti sui client.
Grazie
Se hai un solo Domain Controller che non parte più e non hai nessun backup la vedo dura...