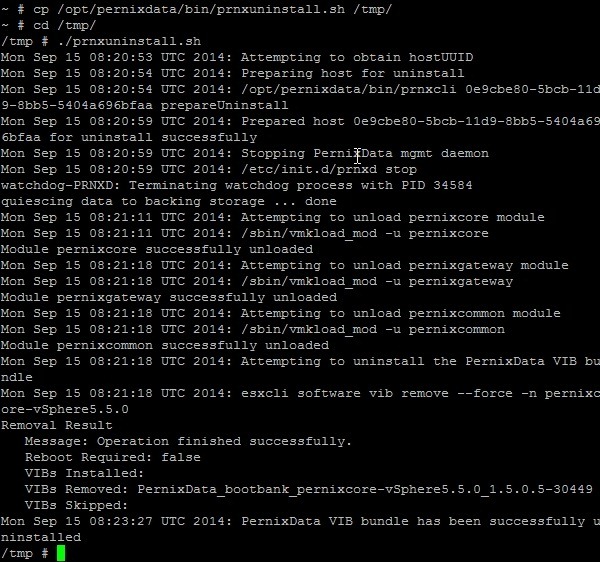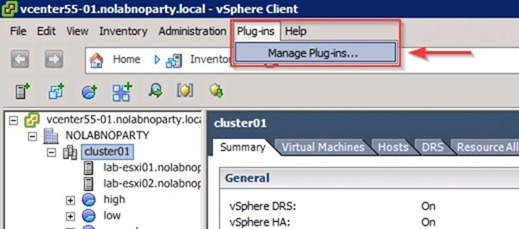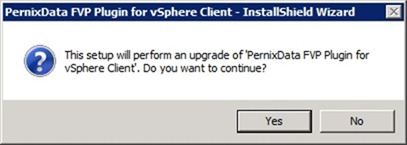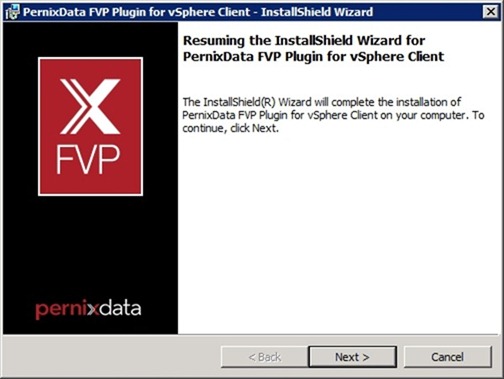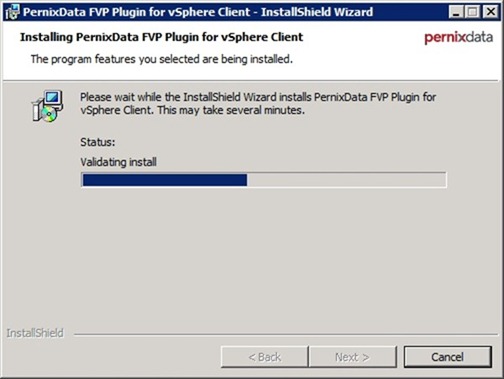La procedura di upgrade di PernixData FVP 1.5 a 2.0 è piuttosto semplice ma devono essere seguiti alcuni step per aggiornare correttamente il sistema.
Per una panoramica delle nuove funzioni introdotte con la nuova versione 2.0, questo post illustra le principali novità.
Requisiti
Prima di procedere con l'aggiornamento di FVP alla versione 2.0, è necessario impostare l'ambiente per eseguire il processo di aggiornamento correttamente.
- Tutte le VM che fanno parte del PernixData FVP Flash Cluster devono essere impostate in modalità Write Through.
- Copiare il PernixData FVP Host Extension Module in ogni host nel cluster.
- Chiudere l'applicazione vSphere Client.
- Nessuna VM può essere configurata in modalità Write Back fino a quando tutti gli host nel cluster sono stati aggiornati.
Aggiornare PernixData FVP Management Server
Tramite vSphere Web Client, accedere all'FVP Cluster ae verificare la Write Policy status. Se qualche VM è configurata in modalità Write Back, deve essere impostata in modalità Write Through.
Eseguire l'aggiornamento dall'FVP installer scaricato dal sito PernixData. Il sistema rileva la presenza di una versione predente installata di PernixData FVP. Cliccare su Yes per continuare.
Il programma prepara il wizard.
Cliccare su Next per avviare il processo.
Viene effettuato l'aggiornamento.
Cliccare su Finish per uscire dal wizard.
Aggiornare PernixData FVP Host Extension Module
Abilitare l'accesso SSH nell'hosts da aggiornare. Utilizzando un tool come WinSCP, copiare il nuovo Host Extension Module negli host ESXi membri dell'FVP Cluster.
Mettere l'host in Maintenance Mode.
Logarsi all'ESXi da aggiornare via SSH utilizzando l'account root.
Prima di effettuare l'aggiornamento, la versione predente deve essere rimossa dal sistema utilizzando lo script prnxuninstall.sh salvato nella directory /opt/pernixdata/bin. Se lo script viene eseguito nel folder di default compare un messaggio di warning poichè deve essere lanciato da una directory diversa.
Copiare lo lo script in un folder differente (es. /tmp) ed eseguirlo.
# cp /opt/pernixdata/bin/prnxuninstall.sh /tmp/
# cd /tmp
# ./prnxuninstall.sh
Per effettuare l'installazione, utilizzare il comando esxcli:
esxcli software vib install -d <zip_filename>
# esxcli software vib install -d /tmp/PernixData-host-extension-vSphere5.5.0_2.0.0.0-30662.zip
Nel caso venga visualizzato il message "Could not find a trusted signer." semplicemente aggiungere "--no-sig-check" alla fine del comando di installazione.
# esxcli software vib install -d /tmp/PernixData-host-extension-vSphere5.5.0_2.0.0.0-30662.zip --no-sig-check
Effettuare il backup della configurazione dell'ESXi nel dispositivo di boot tramite il comando:
# /sbin/auto-backup.sh
Rimuovere l'ESXi dalla Maintenance Mode.
Ripetere la stessa procedura per tutti gli host membri dell'FVP Cluster.
Aggiornare il plug-in vSphere Client FVP
Aprire il vSphere Client e selezionare Plug-ins > Manage Plug-ins.
Individuare il PernixData FVP vSphere Client Plugin sotto la sezione Available Plug-ins e cliccare su Download and Install.
Cliccare su Yes per effettuare l'aggiornamento.
Cliccare Next per avviare il wizard di installazione.
PernixData FVP viene installato nel sistema.
Lasciare l'opzione di default e cliccare su OK.
Quando l'installazione è completa, cliccare sul bottone Finish per uscire dal wizard.
Il plugin è stato correttamente installato.
Per accedere alla nuova dashboard FVP, riavviare il vSphere Web Client.
PernixData FVP è adesso aggiornato alla nuova versione 2.0. E' ora possibile cominciare a configurare le nuove funzioni come l'utilizzo della RAM come dispositivo flash addizionale, i Fault Domains e sfruttare l'Adaptive Network Compression.