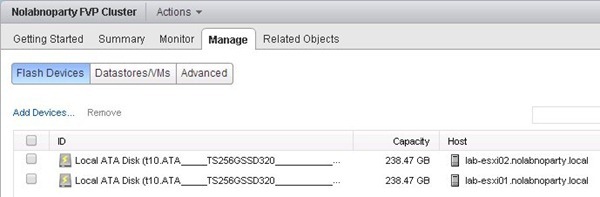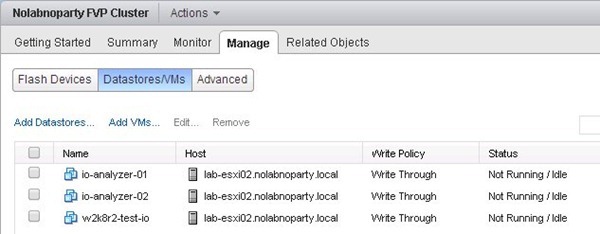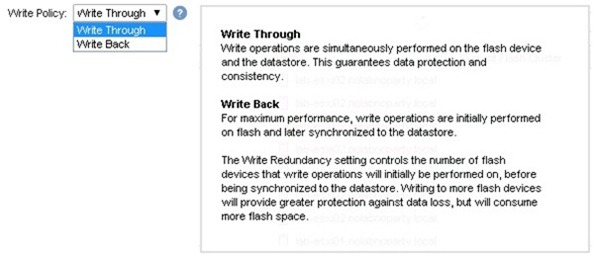Dopo aver installato PernixData FVP, lo step successivo è la configurazione del Flash Cluster e dei datastore/VM da accelerare.
L'intera configurazione è gestita da vCenter Server dove è presente una sezione dedicata per la configurazione del Flash Cluster.
Blog serie
- PernixData FVP installazione – parte 1
- PernixData FVP configurazione – parte 2
- PernixData FVP test – parte 3
- PernixData FVP disinstallazione – parte 4
Configurare PernixData FVP
Da vSphere Web Client, accedere alla sezione PernixData FVP > Flash Clusters.
Per creare il Flash Cluster, cliccare sull'icona Create.
Compilare i campi richiesti con Name, Description e Cluster quindi cliccare su OK.
Viene creato il nuovo Flash Cluster. Cliccare sul nome attribuito al cluster nella parte sinistra del vSphere Web Client per accedere alla sezione di configurazione.
La prima volta che si accede al Flash Cluster viene visualizzato un messaggio relativo alla creazione di una security exception dovuta al certificato di tipo self-signed. Cliccare sul bottone Add Exception.
Il browser visualizza il messaggio Security Exception Added. Chiudere la pagina web per ritornare al vSphere Web Client.
Cliccare sul bottone Continue per accedere alla pagina principale.
Viene visualizzato il tab PernixData FVP Cluster Getting Started.
Aggiungere i Flash Devices
Il primo step da eseguire è l'aggiunta dei flash device che si vogliono utilizzare per l'accelerazione. Dalla sezione Manage selezionare la voce Flash Devices e cliccare su Add Devices.
Selezionare i flash device da utilizzare e cliccare su OK.
I flash device selezionati vengono aggiunti al cluster.
I flash device possono essere rimossi dai Flash Cluster in ogni momento senza la necessità di effettuare il power off delle virtual machine o degli host configurati per il loro utilizzo.
Associare Datastores/VMs
Selezionare la sezione Datastores/VMs e cliccare su Add Datastores per specificare quali datastore accelerare.
Selezionare i datastores da aggiungere al Flash Cluster quindi cliccare su OK.
Quando un intero datastore viene aggiunto al Flash Cluster, tutte le VM salvate in quel datastore ereditano il Flash Cluster.
Per aggiungere solamente delle virtual machine singole, rimuovere il datastore e cliccare invece su Add VMs. Selezionare le VM da accelerare e cliccare su OK.
Ora il Flash Cluster contiene solamente le VM selezionate.
Durante la configurazione dei datastore o delle virtual machines da accelerare, bisogna specificare la Write Policy. Sono disponibili due opzioni:
- Write Through
- Write Back
Se richiesto, è possibile cambiare la configurazione di rete utilizzata da FVP (default vMotion) selezionando la sezione Manage e cliccando sull'opzione Advanced.
Selezionare la sezione Summary per avere una visione globale dello stato dell'FVP Cluster.
Il setup del Flash Cluster è ora completo. Il prossimo step consiste nel testare PernixData FVP utilizzando alcuni benchmark tool come FIO e VMware IO analyzer.