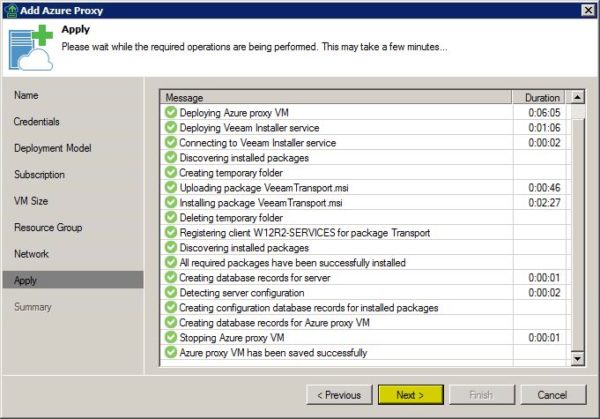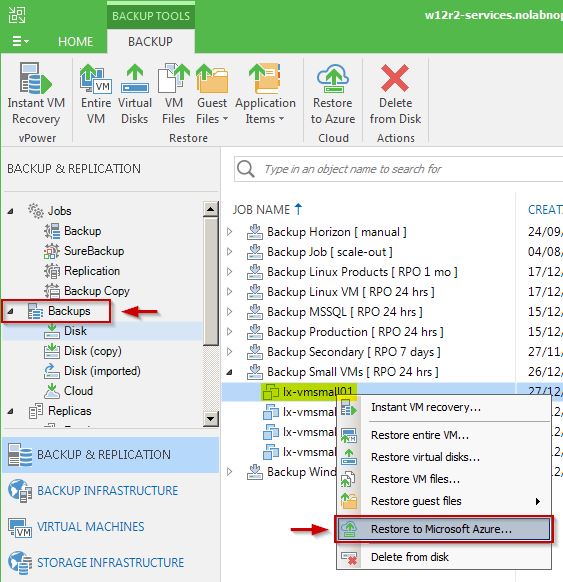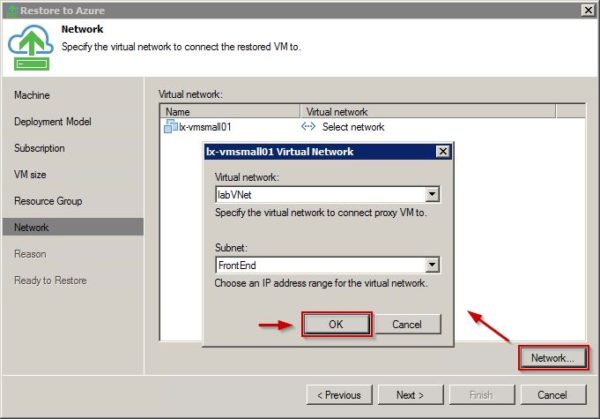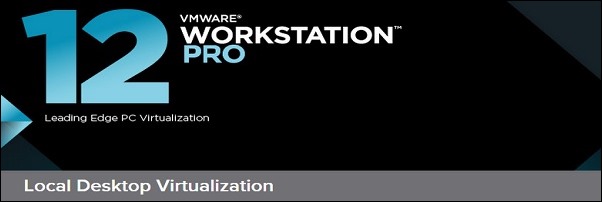Il Direct Restore to Azure è una nuova funzione introdotta in Veeam Backup & Replication 9.5 per effettuare il restore delle VM nel cloud Azure.
Il processo di ripristino delle VM Hyper-V e VMware on-premises verso il cloud richiede che le risorse di Azure e l'ambiente Veeam siano correttamente configurati.
Blog serie
Veeam 9.5 Direct Restore to Azure: setup dell'infrastruttura - pt.1
Veeam 9.5 Direct Restore to Azure: configurazione Veeam - pt.2
Configurare il proxy Azure
Per ottimizzare il traffico e le prestazioni, è suggerito l'utilizzo del proxy Azure.
Dalla console Veeam, accedere alla sezione Backup Infrastructure e selezionare la voce Backup Proxies. Effettuare un click con il tasto del mouse nel lato destro della schermata e selezionare l'opzione Add Azure Proxy.
Assegnare un Name al proxy e cliccare su Next.
Specificare un amministratore locale da creare nel proxy Azure. Il nome dell'account deve essere semplice senza il dominio o il nome della macchina. Cliccare su Next.
Selezionare Azure Resource manager come modello di distribuzione poichè il modello Classic è ora obsoleto. Cliccare su Next per continuare.
Specificare la Location con le risorse configurate in Azure e cliccare su Next.
Specificare la Size (risorse) del proxy Azure e lo Storage account. Cliccare su Next per continuare.
Selezionare l'opzione Create a new resource group e digitare un Name. Specificare inoltre un DNS name label e cliccare su Next.
Specificare la Virtual network e la Subnet configurate in Azure e cliccare su Next.
La VM proxy viene installata in Azure. Cliccare su Next quando l'operazione viene completata.
Cliccare su Finish per uscire dal wizard. La configurazione del proxy è completa.
Direct Restore in Azure
Per ripristinare una VM in Azure, accedere alla sezione Backup & Replication e selezionare Backups. Effettuare un click con il tasto destro del mouse sul backup contenente la VM da recuperare e selezionare la voce Restore to Microsoft Azure.
Selezionare Azure Resource manager come modello di distribuzione poichè il modello Classic è ora obsoleto. Cliccare su Next per continuare.
Specificare la Location ed abilitare l'opzione Use Azure proxy VM selezionando il proxy configurato negli step precedenti. Cliccare su Next per continuare.
Specificare lo storage account da usare e cliccare su Next.
Specificare il resource group da usare e cliccare Next.
Cliccare sul bottone Network e specificare la VNet da usare. Cliccare su OK per confermare la selezione.
Quando la VNet è stata specificata, cliccare su Next.
Opzionalmente inserire una motivazione del restore come nota e cliccare su Next.
Cliccare Finish per avviare il restore della VM.
La VM selezionata viene ripristinata in Azure. Da notare che in questo esempio il restore sta processando una macchina Linux.
Nel portale di Azure, selezionare la sezione Virtual machines per vedere la VM ripristinata.
Accedere alla sezione All resources, e notare che la funzione Direct Restore crea diversi componenti per la sua funzionalità.
La procedura di Direct Restore in Azure è stata completata correttamente.