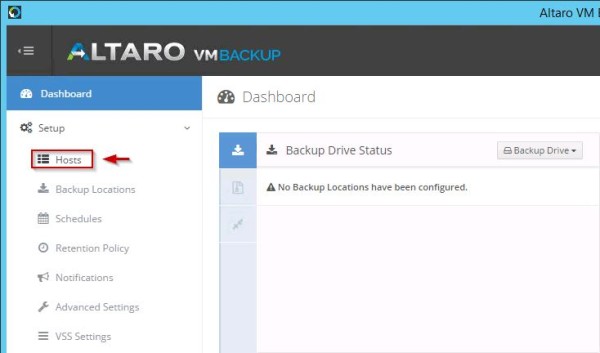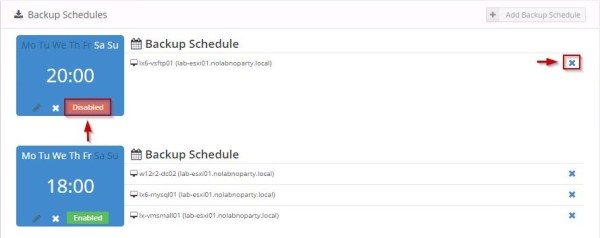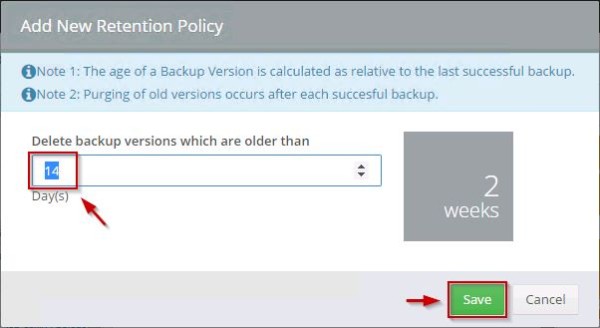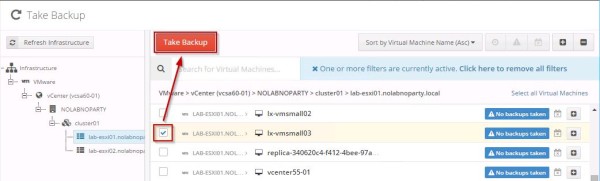L'applicazione Altaro VM Backup richiede la configurazione di alcuni parametri necessari al software per processare correttamente i backup in ambiente VMware.
La procedura di configurazione è veloce ed è supportata da una chiara e semplice grafica che guida l'utente attraverso ogni singolo step.
Blog serie
Altaro VM Backup 6.1 installazione - pt.1
Altaro VM Backup 6.1 configurazione VMware backup - pt.2
Altaro VM Backup 6.1 backup offsite - pt.3
Altaro VM Backup 6.1 restore e verifica - pt.4
Configurazione di VM Backup
Accedere alla console del software per configurare l'ambiente.
Configurare gli Host
Per effettuare il backup dell'ambiente virtuale è necessario specificare gli host presenti nella rete. Selezionare la sezione Hosts per aggiungere entrambi gli host Hyper-V e VMware.
Dalla schermata Host Setup selezionare il tipo di host da aggiungere.
Nell'esempio, un VMware vCenter Server è selezionato come tipologia di host. Cliccare su Next per continuare.
Inserire il vCenter IP or Name e le credenziali dell'Administrator. Cliccare sul bottone Test Connection per testare la corretta connettività.
Un messaggio conferma che la connessione è stata stabilita correttamente. Cliccare su Next.
Dal vCenter Server configurato, il sistema recupera tutti gli host ESXi gestiti. Cliccare su Finish per salvare la configurazione.
Gli host sono ora visualizzati nella sezione Hosts. Da questa schermata è possibile effettuare diverse funzioni:
- Aggiungere/Rimuovere entrambi gli Host Hyper-V e VMware
- Visualizzare gli Host aggiunti
- Le opzioni di filtro e ricerca aiutano ad individuare l'host richiesto
- Visualizzare il numero di VM di ciascun host
- Aggiornare gli agenti dell'host se necessario
- Modificare la licenza di ciascun host
Per filtrare la tipologia di host configurata in VM Backup, si possono utilizzare i due bottoni piccoli situati nella parte destra dello schermo.
Cliccando sul bottone con l'icona VMware, la visualizzazione degli host VMware viene disabilitata dalla lista lasciando visibili solo gli host Hyper-V se presenti.
Inserire la licenza
Per default il software è installato con una licenza 30-day trial. Poichè l'applicazione è licenziata per host, da questa schermata viene gestito anche il licenziamento di VM Backup.
Cliccare sull'opzione Manage License per inserire la licenza acquistata.
Una tabella di confronto visualizza le funzioni disponibili per ogni edizione. Cliccare sul bottone I already have a license key per procedere.
Copiare ed incollare la chiave di licenza ricevuta da Altaro e cliccare successivamente sul bottone Assign License Key.
La licenza è stata assegnata all'host selezionato. Ripetere la stessa procedura per tutti gli host configurati in VM Backup.
Backup Locations
I dispositivi in cui saranno salvati i backup sono configurati nella sezione Backup Locations.
Selezionare la tipologia di device da utilizzare e cliccare su Next.
Nell'esempio è utilizzata una condivisione di rete CIFS. Inserire il percorso dello share di rete e le credenziali utilizzate per accedere. Cliccare sul bottone Test Connection per verificare la corretta connettività.
Quando la connessione viene correttamente stabilita, cliccare su Finish per salvare la locazione configurata. Ripetere la stessa procedura per aggiungere eventuali altre locazioni di backup.
Il nuovo device è elencato nella sezione Backup Locations. Trascinare le VM da assegnare alla locazione configurata e cliccare sul simbolo 'x' per rimuovere le VM da una particolare locazione.
Cliccare sulla voce Save Changes nella parte bassa dello schermo per salvare la configurazione.
Schedules
Per effettuare backup schedulati è necessario creare alcuni Schedule Groups aggiungendovi successivamente le VM. Selezionare la sezione Schedules per gestire gli Schedule Groups.
Per default vengono creati dal sistema due gruppi che possono essere utilizzati, modificati o cancellati. Per editare una schedulazione, cliccare sull'icona della penna in basso al gruppo.
Quando la configurazione è stata completata, cliccare su Save per aggiornare la schedulazione.
Cliccare sul bottone Add Backup Schedule se si vuole aggiungere una nuova schedulazione.
Per aggiungere una VM a uno o più Schedule Group, semplicemente selezionare e trascinare la VM dal lato sinistro.
Le VM possono essere rimosse dallo Schedule Group cliccando sul simbolo 'x'. Schedule Groups possono essere Abilitati/Disabilitati cliccando sul bottone in basso al gruppo.
Ricordarsi di cliccare su Save Changes in basso allo schermo per salvare gli Schedule Groups creati o modificati.
Retention policy
Poichè lo spazio disponibile negli storage non è illimitato, è necessario definire la retention policy (RPO) per definire quanto un backup deve essere mantenuto prima di essere cancellato. Selezionare la sezione Retention Policy.
Per aggiungere una VM alla Retention Policy, trascinare la VM dal lato sinistro al policy group desiderato. Le VM che non appartengono a nessun Group Policy sono evidenziate in rosso. Cliccare sul simbolo 'x' per rimuovere una VM da un gruppo.
Per creare una nuova Retention Policy, cliccare sul bottone Add New.
Impostare il periodo di retention e cliccare su Save.
I backup primari (blue) o le copie offsite (red) sono mostrate in colori differenti per una migliore visione della configurazione corrente.
Cliccare su Save Changes in basso allo schermo per salvare la configurazione delle Retention Policy.
Notifications
Per ricevere i report dei processi di backup e restore tramite email con tutti i dettagli (stato, durata, dati trasferiti, etc.), selezionare la sezione Notification.
Cliccare sull'opzione Email Notification Settings selezionando il report che si vuole ricevere e configurare i parametri SMTP. Cliccare sul bottone Test Email per verificare se gli alert sono correttamente inviati nella casella specificata. Cliccare Save Changes in basso allo schermo per salvare la configurazione.
Selezionare la voce Event Log Notifications per avere invece i dettagli del backup nella console Event Viewer del Server Windows. Cliccare su Save Changes in basso allo schermo per salvare la configurazione.
Advanced Settings
Selezionare la sezione Advanced Settings per abilitare o disabilitare alcuni parametri del backup.
Da questa schermata è possibile abilitare o disabilitare la Compressione, Criptazione e il CBT, impostare il Reverse Delta ed escludere gli ISO file e certi VHDs / VMDKs. Quando la configurazione è terminata cliccare su Save Changes in basso allo schermo per salvare le impostazioni.
Reverse Delta
La Reverse Delta è una tecnologia proprietaria di Altaro che abilita VM Backup a mantenere solo le variazioni tra ogni versione del file modificato VHD (oVHDX) e un'altra permettendo di salvare spazio disco nello storage. Inoltre solo i blocchi modificati nel file VHD vengono trasferiti quando un full backup è già disponibile nella locazione del backup rendendo i backup incrementali molto più veloci.
Rispetto ad altre tecnologie di deduplica, con la Reverse Delta l'ultima versione del file è sempre resa disponibile interamente e non come file delta che deve essere ricostruito da una versione precedente e uno o più file delta. L'ultima versione del file può essere processata direttamente dal drive di backup senza dover ricostruire il file dai delta file. I file delta sono utilizzati solamente se si intende costruire una versione precedente del file.
VSS Settings
Selezionare la sezione VSS Settings per impostare i parametri di backup consistency.
In questa schermata è possibile abilitare o disabilitare l'Application Consistent Backup per ogni VM in modo da poter effettuare live backup per guest Non-VSS Aware e l'operazione di truncation di SQL/Exchange nei transaction log per le VM guest VMware. Cliccare su Save Changes in basso allo schermo per salvare la configurazione.
Da tenere presente che la funzionalità di application consistent backup è attualmente supportata solo per VM Windows.
Master Encryption Key
Accedere alla sezione Master Encryption Key per configurare la password utilizzata per criptare i backup.
Digitare la Master Encryption Key da utilizzare e cliccare su Save Changes. La chiave inserita sarà richiesta durante la fase di restore dei backup criptati e non c'è modo di recuperare questi backup se la chiave viene persa.
Backup manuale
Effettuare un backup manuale è molto semplice, accedere alla sezione Take Backup situata sotto la voce Virtual Machines.
Selezionare la VM a cui si vuole effettuare il backup e cliccare sul bottone Take Backup.
Se si effettua il backup di una VM Linux, è possibile ricevere un avviso di application consistent issue perchè Linux non è un OS VSS-aware. Per le VM Linux è necessario disabilitare l'opzione di application consistent.
Per rimuovere il messaggio di warning, accedere alla sezione VSS Settings e rimuovere il flag Application Consistent dalla VM Linux su cui effettuare il backup e cliccare sul bottone Save Changes in basso allo schermo.
Effettuando nuovamente il backup manuale, lo stato del backup viene ora indicato come Successful.
La Dashboard riporta le prime statistiche del backup effettuato.
Schedulare i backup
Per schedulare un backup bisogna accedere alla sezione Schedule ed impostare l'orario e la frequenza desiderata dello Schedule Groups come descritto precedentemente nella sezione Schedule qui sopra.
Quando il backup schedulato viene eseguito, i dettagli sono visualizzati nella Dashboard.
L'applicazione Altaro VM Backup è ora configurata con i Task di Backup impostati e funzionali. Nella parte 3 è illustrata la configurazione dei Backup Offsite per avere un più alto livello di integrità dati e un piano di Disaster Recovery.