Effettuata l’installazione del servizio FSRM sul server, non rimane che procedere con la configurazione dei parametri.
Importante ricordare quali sono le operazioni consentite da FSRM:
- Creare le quote per limitare lo spazio per un volume o una directory e generare la notifica via e-mail quando il limite della quota è vicino o superato.
- Applicare la quota a tutti i sub folder presenti nel volume e a quelli nuovi.
- Determinare quali tipi di file l’utente può salvare inviando una email di notifica quando si tenta di salvare file non permessi.
- Definire template che possono essere facilmente utilizzati per nuovi volumi.
- Schedulare report periodici.
Procedura
Per accedere alla finestra di gestione del servizio, cliccare su Start –> Administrative Tools –> File Server Resource Manager.
Effettuando un click con il tasto destro del mouse e selezionando l’opzione Configure Options, si definiscono le impostazioni generali del servizio.
La videata che si presenta permette di accedere a vari pannelli di configurazione del servizio dove almeno tre sezioni vanno impostate per permettere un corretto funzionamento di FSRM.
Email Notifications, si impostano i parametri necessari per ricevere le varie notifiche email nella casella specificata.
Storage Reports, si selezionano i report di interesse che si vogliono ricevere che sono completamente configurabili attraverso il bottone Edit Parameters.
Report Locations, si definisce dove si vogliono salvare i reports generati.
Quota management
La parte di gestione delle quote avviene tramite Quota Management. E’ possibile creare direttamente una quota cliccando sulla voce Quotas ma l’utilizzo dei template è fortemente consigliata nel caso si voglia modificare qualche parametro: la modifica effettuata nel template viene applicata a tutte le quote basate su quel determinato template.
Cliccando sulla voce Quota Templates, si accede alla gestione dei template dove vengono visualizzati quelli predefiniti disponibili. Qui è possibile crearne di nuovi o modificare quelli esistenti.
Importante conoscere la differenza tra Hard e Soft della Quota Type per non incorrere in potenziali problemi per l’utente.
Hard: non viene permesso all’utente di salvare ulteriori file quando la quota impostata viene superata.
Soft: viene permesso all’utente di salvare ulteriori file quando la quota impostata viene superata. Questa opzione è utilizzata anche per il monitoring.
Per creare un nuovo template è sufficiente cliccare con il tasto destro del mouse la voce Quota Templates selezionando l’opzione Create Quota Template.
Definire il Template name, una Description ed impostare i campi Limit e Hard/Soft della quota da creare. Cliccare sul bottone Add per impostare le notifiche desiderate.
E-mail Message, impostare la percentuale di utilizzo oltre alla quale viene generata la notifica ed attivare le opzioni per la spedizione delle email.
Report, impostare la percentuale di utilizzo oltre alla quale viene generato il report, attivare la voce Generate reports e selezionare quali report si desidera ricevere. Inviare i report all’amministratore è utile per avere una visione globale dello stato dei sistemi.
Cliccare su OK per salvare le impostazioni.
Per modificare un template esistente, cliccare con il tasto destro del mouse il template da editare e selezionare l’opzione Edit Template Properties.
Si accede alla videata di configurazione dove si possono modificare i vari parametri presenti già impostati. Non esiste una regola generale ma a seconda delle esigenze e soprattutto dello spazio server disponibile si definiscono i valori più appropriati.
Per applicare una quota utilizzando un template, cliccare con il tasto destro del mouse il template da utilizzare e selezionare l’opzione Create Quota from Template.
Impostare il parametro Quota path sul volume a cui si deve applicare la quota, le Properties (template / custom) e cliccare su Create.
La quota creata viene visualizzata nella sezione Quotas.
Monitoring dei dati
E’ possibile utilizzare il servizio anche per avere una reportistica che illustri in dettaglio l’utilizzo dello spazio server da parte degli utenti ricevendolo via email.
Creare ed applicare una quota ad un volume impostando uno Space Limit specificando Soft come Quota Type. Selezionare nel campo Notification thresholds i report da generare e da inviare via email all’amministratore.
Quando la soglia di Warning supera il valore impostato, vengono generati i report ed inviati alla casella email specificata.
Aprendo l’email, ad esempio, relativa al report Duplicate Files sono visualizzate le statistiche raggruppate in vari parametri con totali e grafici per avere immediatamente una panoramica della situazione dati.
Il File Server Resource Manager è un utile strumento per gestire al meglio lo spazio server e i dati generati dagli utenti e finalmente è stato integrato in Windows eliminando la necessità di doversi appoggiare a tool esterni non sempre economici e talvolta non soddisfacenti.
Analogamente alla quota, è possibile intervenire anche sulla tipologia di file che gli utenti possono salvare sul volume. Questo viene gestito tramite lo Screening Management che verrà analizzato nella terza puntata di questo articolo.










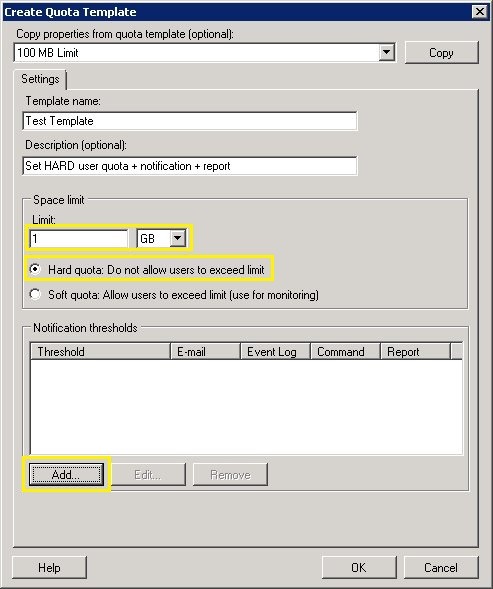






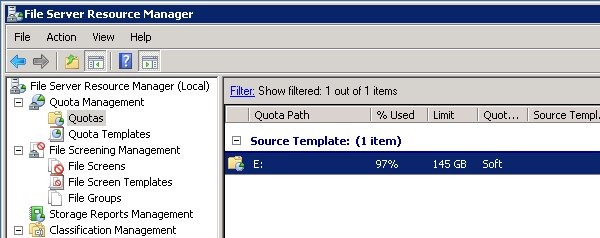











utile per i dummies come me su FSRM. Grazie