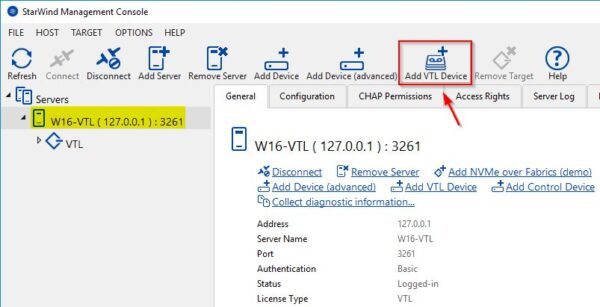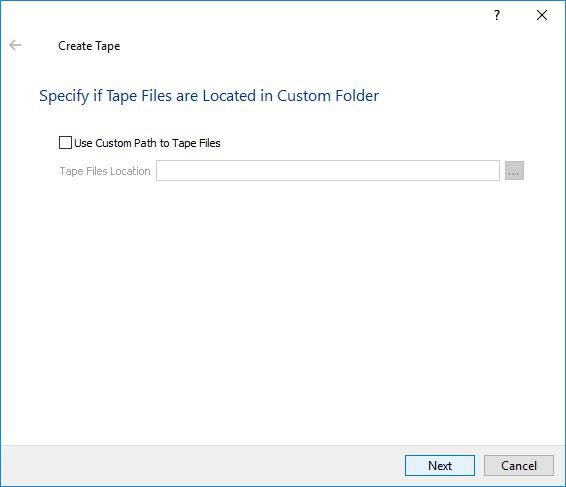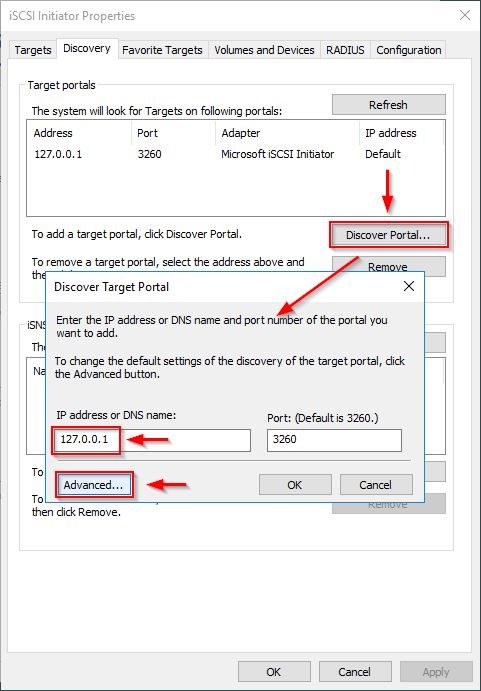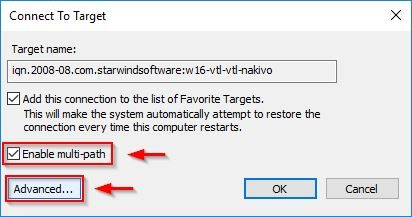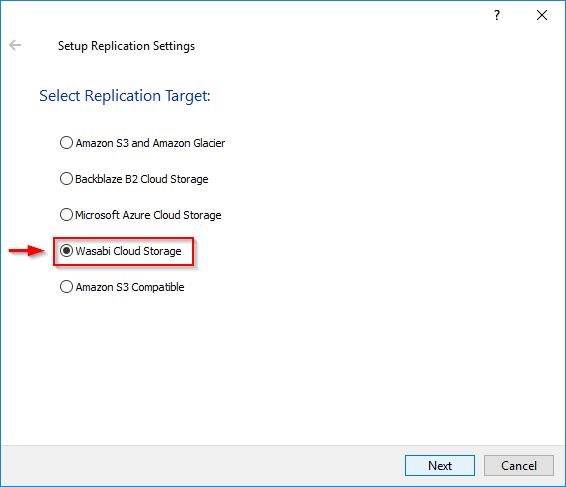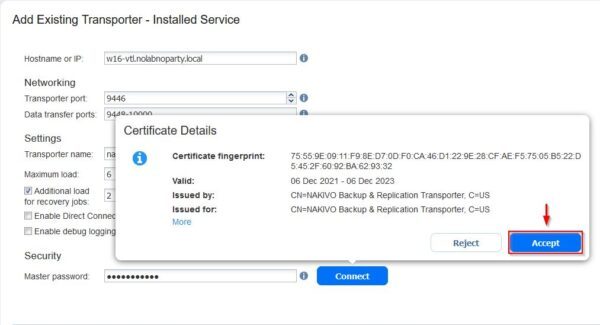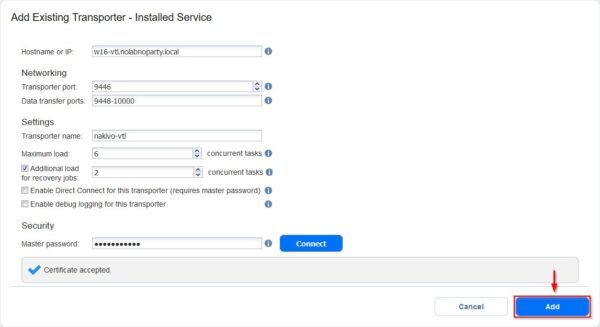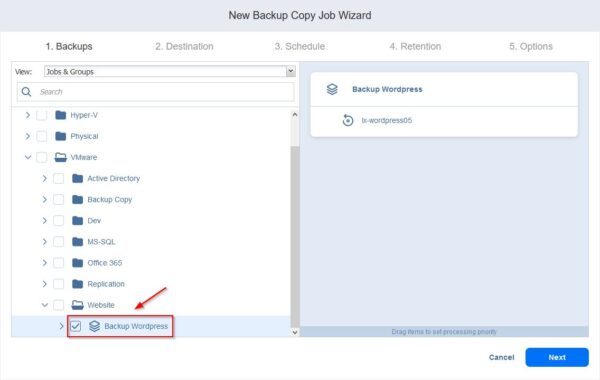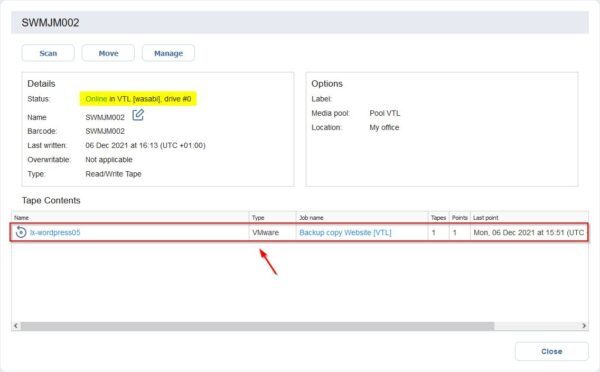Per rafforzare la protezione dei backup in Nakivo Backup & Replication, il backup su tape può beneficiare della tecnologia StarWind VTL per avere backup isolati su virtual tape.
Sfruttando la tecnologia StarWind VTL (Virtual Tape Library), le aziende possono rimpiazzare il costoso processo di backup su cassetta fisica con una soluzione più conveniente mantenendo le stesse regole di archiviazione ed i requisiti di retention.
VTL permette agli amministratori di sfruttare qualsiasi cloud pubblico e livello di object storage rafforzando la protezione contro gli attacchi ransomware con una soluzione molto conveniente.
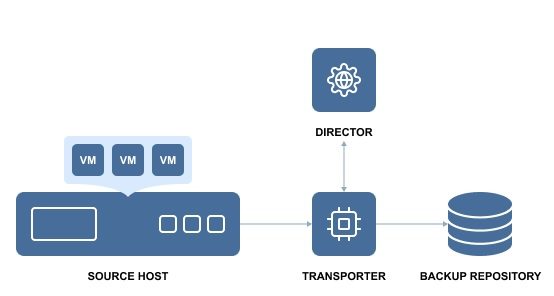
Prerequisiti
Per configurare l'infrastruttura di virtual tape in Nakivo con StarWind VTL, sono richiesti i seguenti componenti:
- software StarWind VTL
- un Bucket configurato in Wasabi
- infrastruttura Nakivo Backup & Replication
Installare StarWind VTL
Il primo step consiste nell'installazione di StarWind VTL su un Server Windows (versione 2012 o successiva).
Il prodotto supporta le principali offerte cloud storage, come AWS, Azure, Backblaze e Wasabi. Nell'esempio, Wasabi è il provider scelto per salvare le nostre virtual tape.
Scaricare il software dal sito web StarWind ed installare il prodotto seguendo questa procedura.
Configurare StarWind VTL
Una volta che VTL è stato installato, accedere alla console StarWind, selezionare il server configurato e cliccare su Add VTL Device.
Inserire un Name per la Virtual Tape Library da configurare e cliccare Next.
Disabilitare l'opzione Fill Storage Slots with Empty Tapes after Create e cliccare Next.
Selezionare Create new Target e cliccare Next.
Cliccare Create per procedere con la creazione della Tape Library.
Quando il processo di creazione è stato completato, cliccare Close per uscire dal wizard.
Il nuovo device VTL è ora visualizzato nella console. Selezionare la nuova Tape Library e cliccare Create Tape.
Lasciare il default e cliccare Next.
Specificare il Number of Tapes da creare ed opzionalmente il Custom Tape Size. Cliccare Create.
La nuova tape è stata creata correttamente.
Abilitare la connessione iSCSI per la nuova Tape Library
Dal server in cui è stato installato VTL, accedere all'iSCSI Initiator Properties e posizionarsi nella sezione Discovery. Cliccare Discover Portal ed aggiungere l'IP address del server. Cliccare Advanced.
Dal menu a tendina Local Adapter, selezionare Microsoft iSCSI Initiator e cliccare su OK.
Nella sezione Targets, il corrispondente target della nuova Tape Library viene visualizzato. Selezionare il target da connettere e cliccare su Connect.
Abilitare l'opzione Enable multi-path e cliccare Advanced.
Dal menu a tendina Local Adapter, selezionare Microsoft iSCSI Initiator e selezionare 127.0.0.1/3260 dal menu a tendina Target portal IP. Cliccare OK.
Il nuovo target è ora connesso.
Creare un Bucket in Wasabi
Per salvare le tape VTL è richiesto un Bucket configurato in Wasabi.
Per creare un nuovo Bucket, effettuare il login in Wasabi e cliccare sul bottone Create Bucket e seguire le istruzioni.
Connettere StarWind VTL al Bucket in Wasabi
Dalla console di StarWind VTL, selezionare il device VTL e cliccare su Cloud Replication.
Selezionare Wasabi Cloud Storage e cliccare su Next.
Inserire le credenziali per accedere al Bucket Wasabi e cliccare su Next.
Selezionare Replicate Immediately dal menu a tendina ed abilitare l'opzione Create new empty tapes automatically when existing tape removed from VTL for replication. Cliccare su Apply.
Il device VTL è stato connesso correttamente al Bucket specificato in Wasabi.
Configurare Nakivo Backup & Replication
Per configurare la tecnologia StarWind VTL in Nakivo, è necessario installare il Transporter nel Server VTL.
Installare il Transporter Nakivo nel Server VTL
Scaricare l'ultimo Nakivo Backup & Replication (versione Windows) nel Server VTL ed eseguire l'installer.
Selezionare la voce Transporter only come Installation type e specificare la Master password per rafforzare la sicurezza. Cliccare Install.
Il Transporter viene installato nel Server VTL.
Dopo pochi secondi l'installazione del Transporter viene correttamente completata.
Aggiungere il Transporter in Nakivo
Dalla dashboard Nakivo, accedere all'area Settings > Transporters. Cliccare Add Existing Transporter e selezionare Installed service.
Specificare Hostname or IP del Server VTL, specificare un Transporter name ed inserire la Master password specificata durante l'installazione del Transporter. Cliccare su Connect.
Cliccare Accept per accettare il certificato self-signed.
Una volta accettato il certificato, cliccare su Add per aggiungere il Transporter in Nakivo.
Il Transporter appena aggiunto.
Aggiungere il device VTL all'infrastruttura Tape
Accedere all'area Tape, cliccare Add New Device e selezionare la voce Robotic tape library or VTL.
Selezionare il Transporter aggiunto in precedenza dal menu a tendina Assigned transporter e cliccare su Next.
Selezionare il media changer corretto dalla lista e cliccare su Next.
Per identificare il media changer corretto, andare nel Server VTL, selezionare il device VTL configurato per Nakivo e verificare il valore Serial Id.
Selezionare i tape drive da usare e cliccare su Next.
Inserire il Name della Tape Library e cliccare add media pool per definire il Default media pool da usare. Cliccare Create Media Pool.
Inserire un Name per il nuovo Media Pool ed abilitare l'opzione Automatically add free tapes to this pool when required e cliccare Save.
Cliccare sul Media Pool appena creato.
Il Default media pool è or assegnato. Cliccare Finish per aggiungere il device.
Il device VTL viene aggiunto al sistema.
Il device VTL è stato correttamente aggiunto in Nakivo.
Creare un Backup Copy to Tape
Dalla sezione Dashboard, cliccare Create > Backup copy job.
Selezionare un Backup Job da copiare e cliccare su Next.
Selezionare Tape come Destination type e il Media Pool creato come Destination. Cliccare Next per continuare.
Specificare la Schedule e cliccare su Next.
Specificare la Retention desiderata e cliccare Next.
Specificare il Job name e cliccare sul bottone Finish & Run.
Selezionare Run for all backups e cliccare Run.
Il Backup Copy viene seguito.
Selezionare Activities per verificare i task in esecuzione.
Dopo pochi minuti, la Backup Copy viene correttamente completata.
Verificare che nel VTL Repository siano visibili le VM della Backup Copy appena processata.
Le Backup Copy possono ora essere salvate direttamente nel cloud (offsite) rendendo la configurazione del backup conforme con la regola i backup 3-2-1.
Nakivo Backup & Replication è disponibile per il download come 30-day trial.