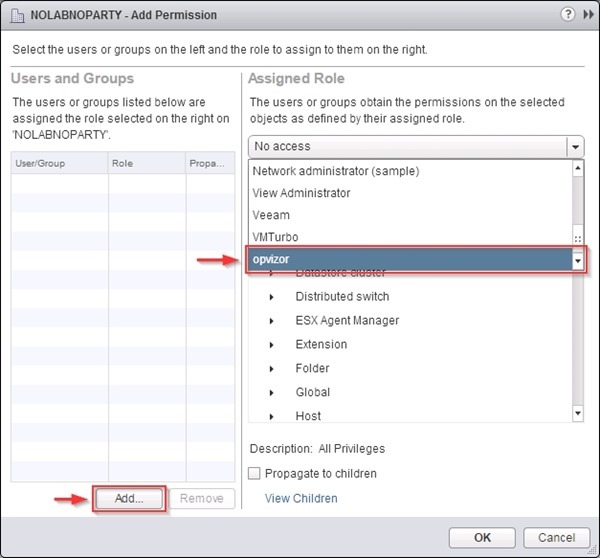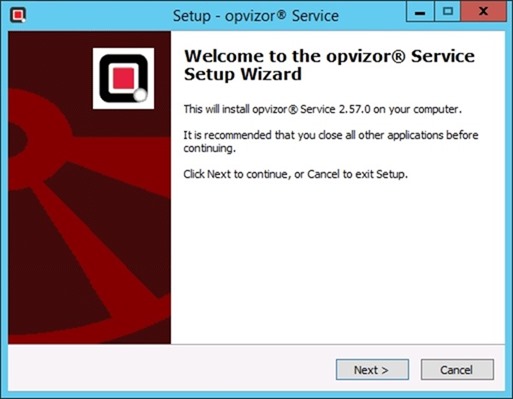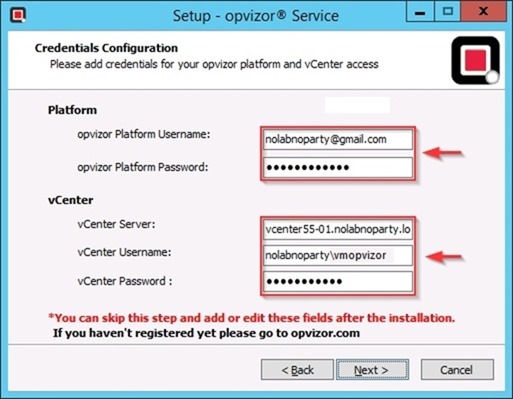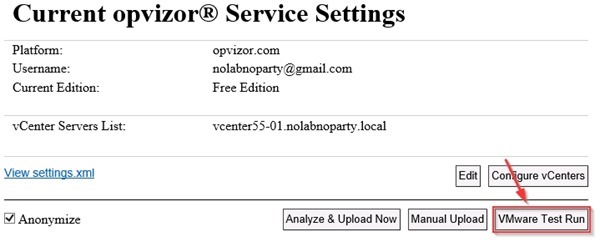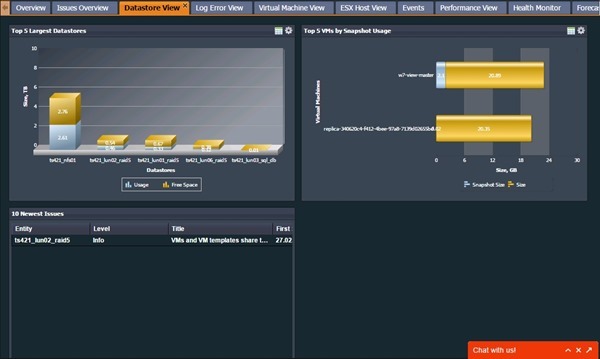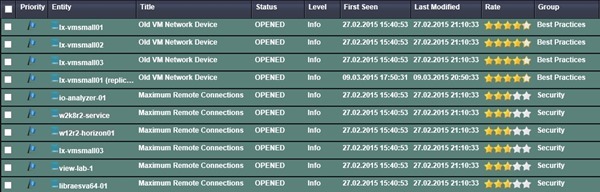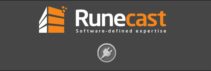opvizor è un tool per diagnosticare e risolvere errori critici nell'ambiente virtuale ed è utilizzato come health analyzer per VMware.
Fornisce una fotografia completa di ogni parte dell'infrastruttura virtuale dando indicazioni e suggerimenti di cosa deve essere corretto per ottenere le migliori prestazioni limitando potenziali errori di sistema.
L'utilizzo del tool implica quattro step principali:
- L'iscrizione per l'health analyzer presso il sito opvizor.com
- Scarico ed installazione dell'opvizor service
- Upload del file nel website
- Accesso alla dashboard per le analisi dei dati raccolti
Creazione service account
Active Directory
Poichè è raccomandato far girare il servizio opvizor con un account dedicato, creare in Active Directory l'opvizor service account.
Assegnare i permessi in vCenter
Per raccogliere i dati dell'infrastruttura, il service account utilizzato da opvizor necessita di alcuni permessi in vCenter Server. Dal vSphere Web Client accedere alla sezione Role e configurare i permessi richiesti.
Effettuare un click con il tasto destro sul role Read-only e selezionare l'opzione Clone.
Digitare un Role name ed assegnare i permessi come da elenco qui di seguito. Cliccare su OK quando l'assegnazione è stata completata.
Permessi per vCenter
- All Privileges -> Datastore -> Browse datastore
- All Privileges -> Global -> Cancel task
- All Privileges -> Global -> Diagnostics
- All Privileges -> Host -> CIM -> CIM interaction
- All Privileges -> Host -> Configuration -> Change settings
Il nuovo ruolo è stato correttamente creato.
Dal vSphere Web Client, selezionare il datacenter da analizzare tramite il tool e posizionarsi su Manage > Permissions. Cliccare sull'icona più verde per assegnare il set di permessi configurati.
Dalla sezione Assigned Role, selezionare il ruolo opvizor dal menu a tendina. Cliccare sul bottone Add per selezionare il service user account da utilizzare.
Quando l'account corretto e il ruolo opvizor sono stati selezionati, cliccare su OK per salvare la configurazione.
Il ruolo viene assegnato all'utente selezionato.
Installare opvizor service
Effettuare il login tramite l'account registrato e scaricare dal sito l'opvizor service per Windows (opvizor-dist-2.57.0-WIN.exe) ed eseguire l'installer. Quando l'installation wizard si avvia, cliccare su Next per continuare.
Accettare l'EULA e cliccare su Next.
Lasciare il percorso di default e cliccare su Next.
Abilitare l'opzione Automatically create inbound firewall rule to access opvizor service from LAN e cliccare su Next.
Nella sezione Platform inserire Username e Password utilizzati durante la registrazione al sito opvizor. Nell'area vCenter inserire il vCenter Server e lo Username e Password del service account creato precedentemente.
Se non si utlizza nessun proxy, selezionare la voce None e cliccare su Next.
Quando il tutto è pronto per l'installazione, cliccare sul bottone Install per procedere.
Viene eseguita l'installazione del tool nel sistema.
Cliccare su Finish per uscire dal Wizard.
Accedere a opvizor
Accedere all'opvizor Management GUI e verificare la configurazione impostata.
Per fornire i dati da analizzare, cliccare sulla voce VMware Test Run per raccogliere dati del vCenter Server senza effettuare l'upload al sito opvizor.com.
Il sistema avvia l'ispezione del vCenter Server.
Se il test ha esito positivo, l'icona verde check appare sul lato destro. Cliccare su Manual Upload per inviare i dati raccolti a opvizor.com.
Selezionare il file contenente i dati raccolti e cliccare su Upload per inviare le info.
Una volta che il file è stato inviato, opvizor inizia a processare i dati per visualizzare le statistiche e gli aggiustamenti da eseguire nell'infrastruttura.
Configurazione aggiuntiva
Abilitando l'Enterprise Edition, alcune opzioni aggiuntive sono rese disponibili. Nella sezione Configuration, verificare i parametri nell'area Platform e inserire la configurazione dell'SMTP. Cliccare su Save per salvare le impostazioni.
Selezionare la sezione Scheduler ed impostare i parametri richiesti. Due modalità di upload sono disponibili nell'Enterprise Edition:
- upload dell'intera infrastruttura
- upload incrementale (viene eseguito l'upload solo delle ultime variazioni dall'ultimo upload)
E' raccomandato schedulare un full upload per giorno e, se richiesto, un upload incremental per ora. Quando la configurazione è terminata, cliccare su Save per salvare le impostazioni.
Accesso alle statistiche e all'health status
Per accedere alle statistiche e alla visualizzazione dell'health status dell'infrastruttura virtuale, dall'interfaccia web digitare lo Username e la Password dell'utente registrato presso opvizor e cliccare su Log in.
La Dashboard viene visualizzata con diverse sezioni per l'analisi dello stato e della funzionalità dell'intera infrastruttura.
Selezionare le diverse sezioni per accedere alle specifiche aree dell'infrastruttura virtuale.
Issues Overview
Statistiche relative a problemi rilevati dal sistema durante i vari upload.
Datastore View
Sono visualizzate info sull'utilizzo del datastore, dello spazio disponibile e di potenziali problemi.
Virtual Machine View
Tutte le statistiche delle VM della rete e criticità sono indicate in questa vista.
Health status
I numeri riportati nella parte inferiore di ogni area indicano il numero di criticità rilevate. Cliccare sul numero della tipologia di warning per visualizzare i dettagli.
La colonna Level elenca con il valore Errors le criticità che dovrebbero essere risolte per evitare errori di sistema.
Problematiche meno critiche sono marcate con la voce Warning.
Suggerimenti ed ottimizzazioni sono invece indicate come Info.
L'applicazione offre molte altre schermate per investigare in profondità la piena operatività ed eventuali problematiche dando un'esatta fotografia delle prestazioni e dello stato globale di funzionalità dell'infrastruttura.