
Object First è un potente storage di backup a prova di ransomware ed immutabile pronto all'uso, ottimizzato specificamente per Veeam.
Con la soluzione Object First è possibile configurare un repository Object Storage S3 ad alte prestazioni ed immutabile per salvare i backup primari di Veeam.
Questa soluzione è progettata per fornire un'appliance object storage hardened con accesso zero al sistema operativo, offrendo il massimo livello di sicurezza senza compromettere le prestazioni.
Caratteristiche principali
- Tipologia - Object Storage compatibile con S3.
- Immutabilità - Object First sfrutta la funzionalità nativa S3 Object Lock.
- Prestazioni elevate - Ootbi è progettato specificamente per Veeam.
- Installazione - Object First è disponibile come Storage Fisico e come Virtual Storage Appliance.
- Semplice configurazione - sono richiesti 3 IP (due fisici e uno vIP), credenziali e configurazione MFA senza richiedere specifiche competenze.
- Scalabilità illimitata - è possibile aggiungere nodi aggiuntivi in pochi minuti.
- Ampia capacità di storage - la soluzione consente fino a 192 TB di capacità su un singolo nodo.
- SOSAPI - supporta Veeam Smart Object Storage API per una gestione più semplice.

Installare Object First VSA
Scaricare la Virtual Storage Appliance (VSA) gratuita dal sito web Object First e salvare il file .OVA in nel proprio computer.
Aprire vSphere Client, cliccare con il pulsante destro del mouse sull'oggetto vSphere in cui si desidera installare l'appliance VSA e selezionare la voce Deploy OVF Template.
Cliccare su Upload Files e selezionare il file .OVA scaricato in precedenza da Object First. Cliccare su Next.
Specificare il Virtual machine name e la location. Cliccare su Next.
Selezionare il Compute resource e cliccare Next.
Cliccare Next.
Selezionare lo Storage dove salvare l'appliance e cliccare su Next.
Selezionare la Destination Network da utilizzare e cliccare su Next.
Cliccare su Finish per iniziare l'installazione della VSA.
Una volta completata l'installazione, accendere la VSA.
Configurare un nuovo cluster
Una volta avviata la VM, dal vSphere Client accedere alla console dell'appliance.
Selezionare Accept e premere Enter per accettare l'EULA.
Selezionare Setup New Cluster per configurare un nuovo cluster.
Configurare la Network interface (Configure interface deve essere selezionata) e premere Enter.
Assegnare un nome all'Hostname e premere Enter.
Il wizard verifica automaticamente la disponibilità di aggiornamenti.
Se viene trovato un aggiornamento, premere Enter per aggiornare l'appliance.
L'aggiornamento viene installato.
Una volta completata l'installazione dell'aggiornamento, cliccare nuovamente su Setup New Cluster.
Dopo aver confermato la configurazione dell'interfaccia di rete, inserire il Cluster Name e Cluster IP (questo IP verrà utilizzato per accedere al VSA tramite browser). Premere Enter.
Digitare la New password (almeno 12 caratteri) per lo User Name objectfirst. Premere Enter per confermare.
Premere Enter per continuare.
Come best practice attivare la voce Enable del campo Telemetry service status. Premere Enter.
La prima configurazione della VSA è ora completa e l'appliance è accessibile via https utilizzando l'IP del Cluster endpoint mostrato nella parte inferiore della schermata.
Utilizzando il browser preferito, digitare l'indirizzo https://<IP_VSA> e inserire le seguenti credenziali:
Login: objectfirst
Password: la password configurata in precedenza
Cliccare Log in per accedere all'appliance.
Configurare l'appliance OOTBI
Quando accedi alla console per la prima volta, il wizard ti guida attraverso i parametri da configurare (cliccare su skip per chiudere la procedura guidata).
Accedere all'area S3 Keys e cliccare sul pulsante Create key per creare le chiavi utilizzate per accedere ai bucket.
Conservare le chiavi create in un luogo sicuro, quindi cliccare su Close.
Le S3 Access Keys create.
Cliccare su Settings per configurare lo storage.
In questa sezione è possibile configurare le seguenti opzioni:
- Network - impostazione dei parametri di rete del cluster.
- Security - per modificare la password e impostare l'MFA.
- Date & Time - specifica il formato della data e dell'ora (ad esempio GG/MM/AA - 24 ore).
- Notifications - per ricevere le notifiche di sistema tramite e-mail.
- Cluster Update - per verificare la disponibilità di nuovi aggiornamenti.
- Maintenance - utilizzata per arrestare il cluster in caso di manutenzione.
- Appearance - per impostare la modalità dark.
- License - per installare la licenza.
Al termine cliccare su Apply changes.
Creare un S3 Bucket
Accedere all'area S3 Buckets e cliccare su Create a bucket.
Digitare il New bucket name (veeam-repo-lock nell'esempio) e selezionare l'opzione Enable versioning per avere backup immutabili. Cliccare su Create.
Il bucket S3 è stato creato correttamente. Cliccare su Close.
Il bucket S3 creato.
Aggiungere Object First VSA come Repository in Veeam VBR
Dalla console Veeam Backup & Replication, accedere all'area Backup Infrastructure e cliccare con il pulsante destro del mouse su Backup Repositories. Selezionare Add backup repository.
Selezionare Object storage come tipo di Backup Repository.
Selezionare S3 Compatible come tipologia di Object Storage.
Selezionare S3 Compatible.
Inserire il Name per il repository e opzionalmente una Description. Cliccare Next.
Dalla Dashboard Object First, copiare il valore Service Point.
Incollare il Service point precedentemente copiato e specificare una Region. Poiché abbiamo uno storage on-prem, è possibile mantenere il valore predefinito o specificare una Region personalizzata. Cliccare su Add per specificare le Credentials utilizzate per accedere al bucket. Inserire l'Access key e la Secret key precedentemente annotate e cliccare su OK.
Cliccare Next.
Cliccare Continue per accettare il certificato self-signed.
Cliccare su Browse e selezionare il bucket da utilizzare creato in precedenza nello storage Object First. Cliccare OK.
Cliccare Browse e cliccare su New Folder per creare il Folder dove salvare i backup. Cliccare OK.
Lasciare deselezionata l'opzione Make recent backup immutable for xx days se non si vogliono creare backup immutabili e cliccare su Next.
Poiché il bucket è stato creato immutabile e la retention dell'immutabilità del Repository non è stata specificata, viene visualizzato un messaggio di errore. Cliccare su OK.
Se il bucket è stato creato con l'opzione versioning abilitata, bisogna abilitare anche l'opzione Make recent backup immutable for xx days in Veeam Backup & Replication. Cliccare Next.
Specificare il Mount Server da usare e cliccare su Next.
Cliccare su Apply per creare il nuovo repository.
Il repository è stato creato correttamente. Cliccare su Next.
Cliccare Finish.
Il Repository Object First creato.
Testare il backup
Creare un nuovo Backup Job in Veeam Backup & Replication selezionando Object First come Repository di destinazione.
Cliccare con il pulsante destro del mouse sul Backup job e selezionare Start.
L'operazione di backup viene completata correttamente salvando i dati nel repository Object First.
Test dell'immutabilità
Per verificare se il backup è effettivamente immutabile, posizionarsi nella sezione Backups > Object Storage. Cliccare con il pulsante destro del mouse su una VM appartenente al Backup Job e selezionare Delete from disk.
Cliccare Yes per confermare.
Come previsto, la VM non può essere eliminata perché il backup è immutabile.
Verificando la console Object First, il bucket utilizzato da Veeam Backup & Replication ora contiene dei dati.
L'installazione e la configurazione dell'appliance Object First Ootbi sono davvero questione di pochi minuti e poiché si tratta di uno storage progettato specificamente per Veeam Backup & Replication, si possono ottenere prestazioni elevate con un elevato fattore di sicurezza.











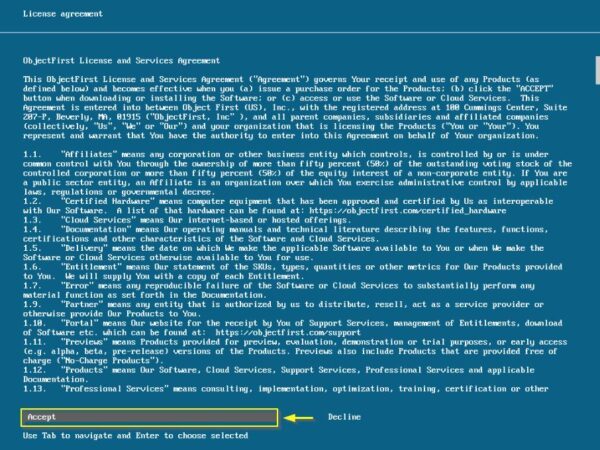
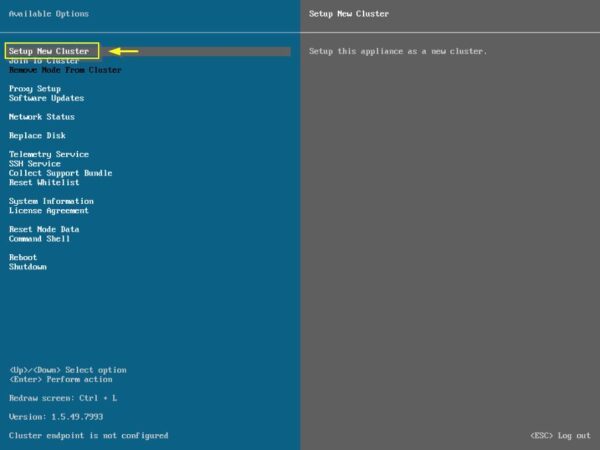

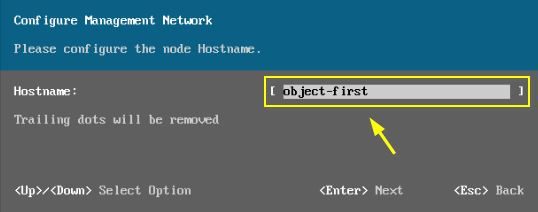




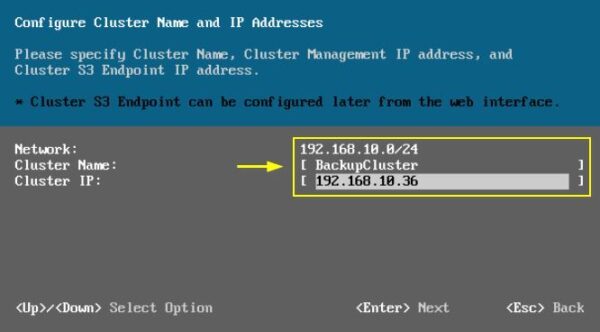
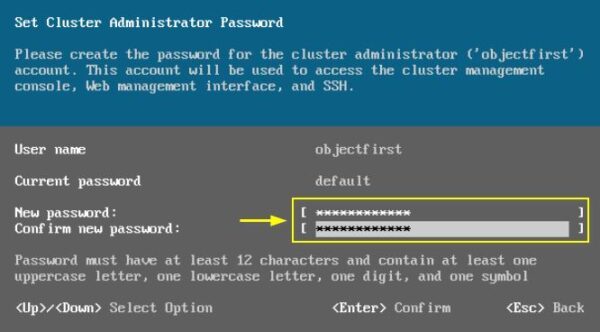

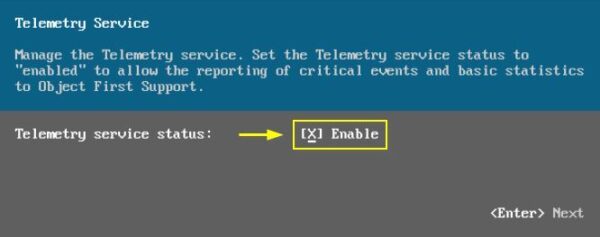
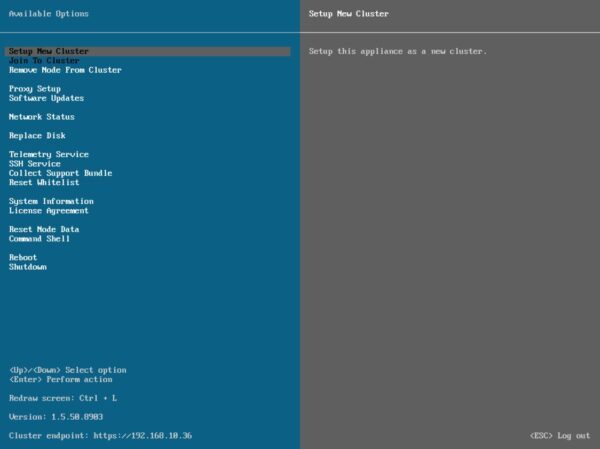




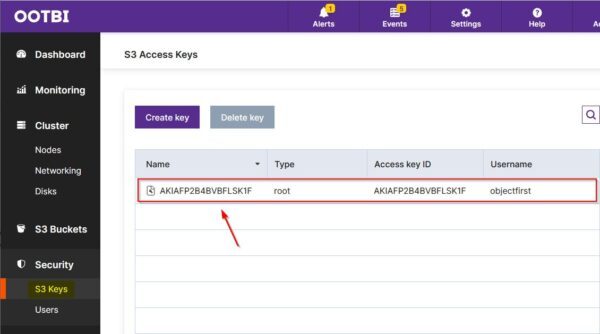

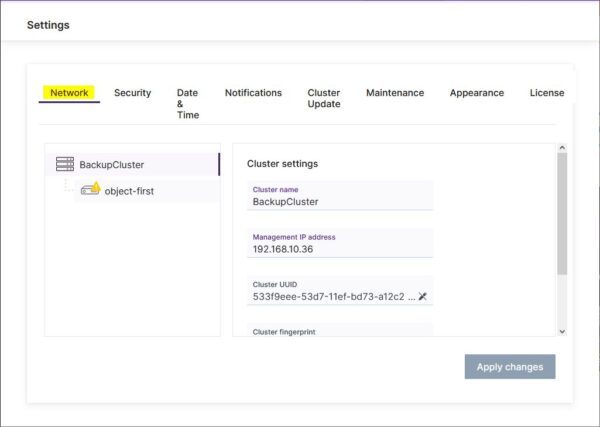
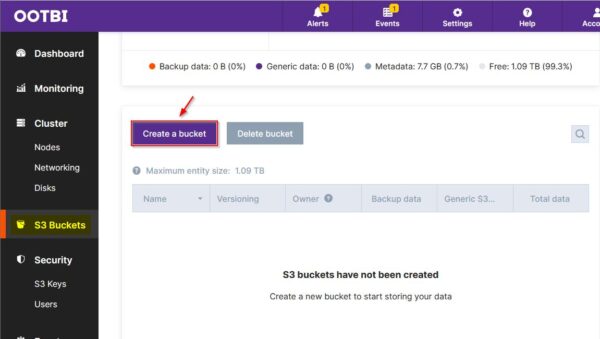












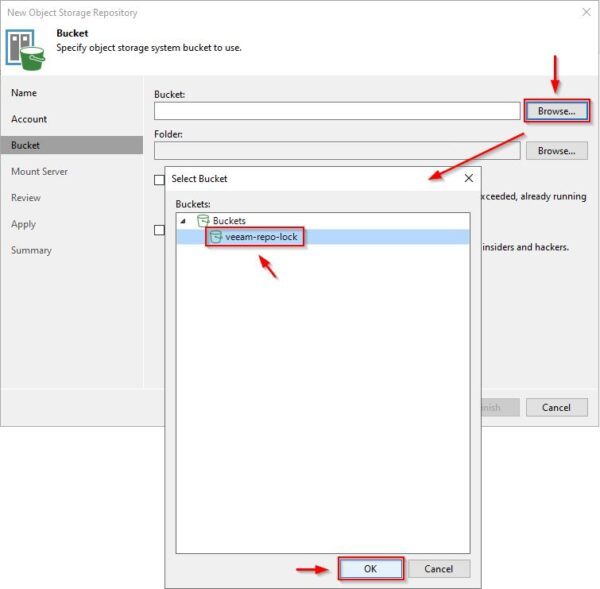

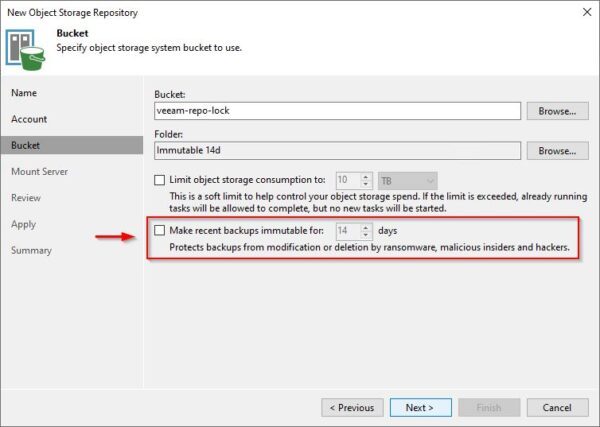
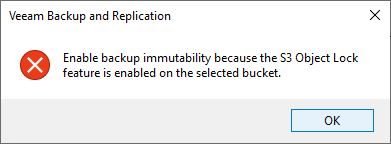

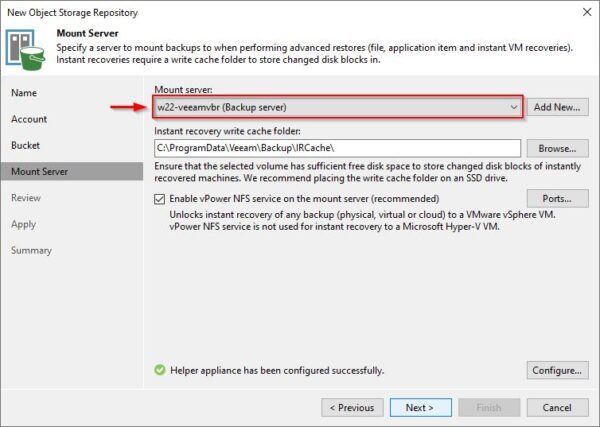

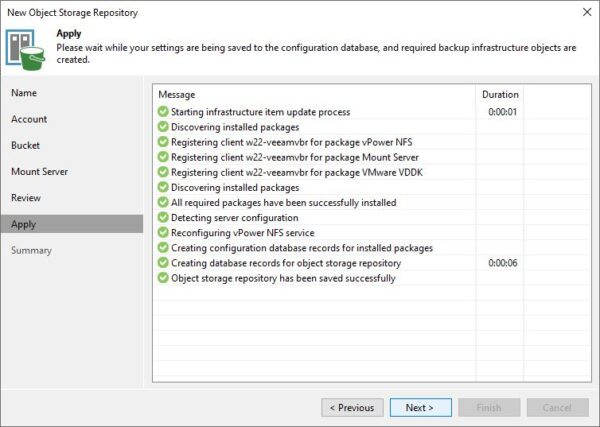







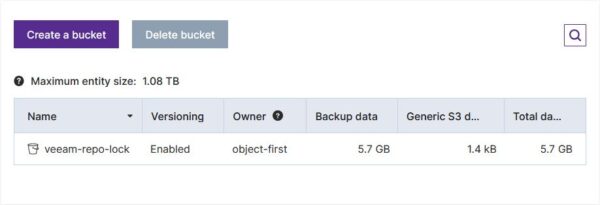









Ciao e grazie per la guida. Perdona l'ignoranza ma il fatto di usare una .OVA significa necessariamente deployare la vm in un ambiente vmware... e se avessi un vecchio server dell con 10 tb di dischi sas da usare come melio credo, come potrei sfruttare questo storage? Io una soluzione ben più laboriosa l'ho realizzata seguendo anni fa una tua guida e preparando una linux box ad hoc ma questa soluzione è tutt'altra cosa in fatto di deploy e manutenzione...
grazie mill
Ciao. Sempre ottime guide. Mi sorge una perplessità però: non è rischioso creare uno storage di backup virtuale? Dovrei necessariamente fare anche un backup dell'infrastruttura vmware