VMware App Volumes 4 is a software solution addressed for virtual desktop environments, such as VMware Horizon, to dynamically deliver and manage applications.
Applications can be packaged through a Web-based interface and delivered by attaching a VMDK file to a virtual machine. Package applications are bundled into read-only containers called AppStacks.
In addition to applications management, App Volumes software also provides the Writable Volumes feature used to store application settings, user profile, licensing information, configuration files, and user-installed applications.
Blog series
VMware App Volumes 4 installation - pt.1
VMware App Volumes 4 configuration - pt.2
VMware App Volumes 4 Writable Volumes configuration - pt.3
VMware App Volumes 4 AppStacks configuration - pt.4
AppStacks
Applications can be assigned, updated, and removed by administrator to specific users and delivered at the next user login without modifying desktops or disrupt users.
Despite the documentation states that you can configure up to 10 AppStacks per user/machine, it is recommended to keep less than 5 to keep the login time acceptable.
Writable Volumes
A Writable Volume is an empty VMDK file assigned to a specific user and mounted during the login process. This disk is available to the user from any machine.
Writable Volumes are configured per-user and can be used to install and configure applications and keep the data that is specific to user's profile. Only one Writable Volume at a time per-user per OS can be attached.
App Volumes 4 installation
Download the software from VMware website (latest version 2103), mount the App Volumes ISO, and run the installer by double clicking the setup.msi file (or right click then Install).
Click Next to begin the installation.
Accept the EULA and click Next.
Select Install App Volumes Manager option and click Install.
Click Next to proceed with the App Volumes Manager setup.
Select Install local SQL Server Express Database if you don't have another SQL Server installed in your network. Click Next.
Leave default values and pay attention to Enable SQL Server certificate validation option. Click Next.
If the certificate is not trusted you may receive this error.
To avoid this issue, uncheck the Enable SQL Server certificate validation option and click Next.
Leave default HTTPS Port and click Next.
Click Next to install the App Volumes Manager.
Click Install to begin the installation.
The App Volumes Manager is being installed in the system.
When the installation has been completed, click Finish to exit the wizard.
Once the installation is complete, the product needs to be configured. Part 2 will cover the configuration of the App Volumes Manager.














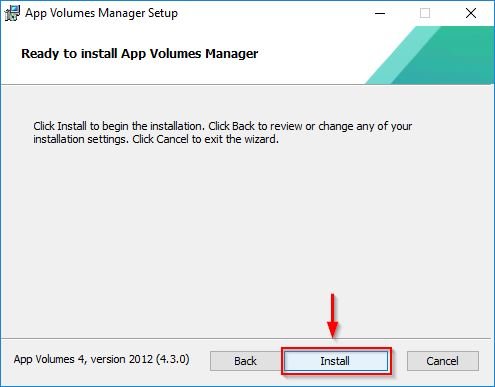











No Responses