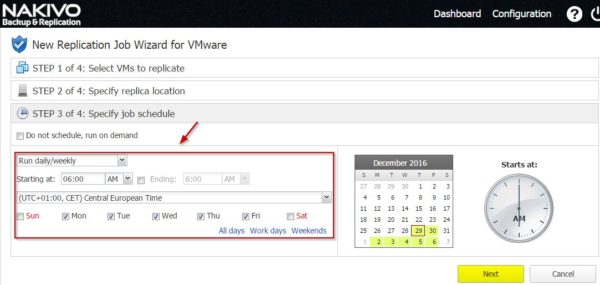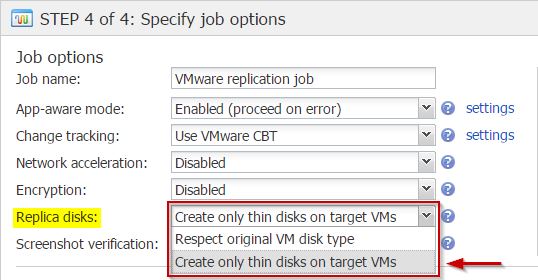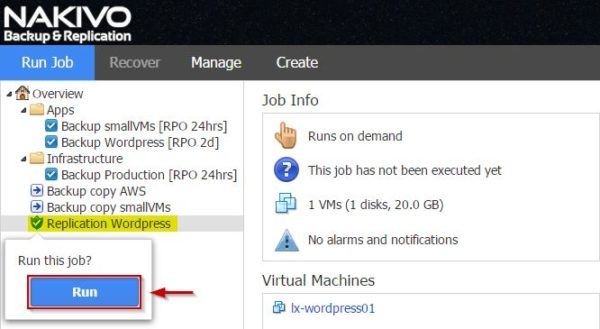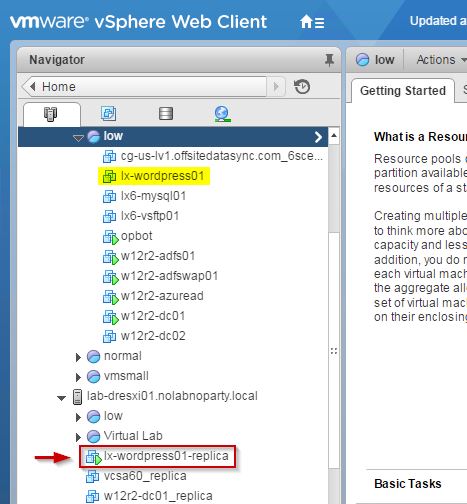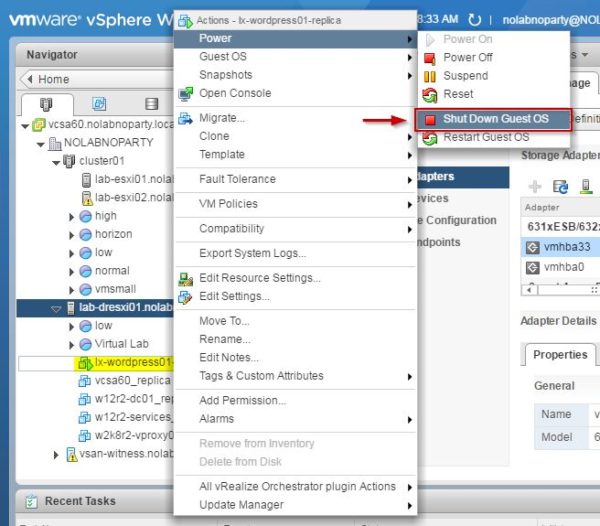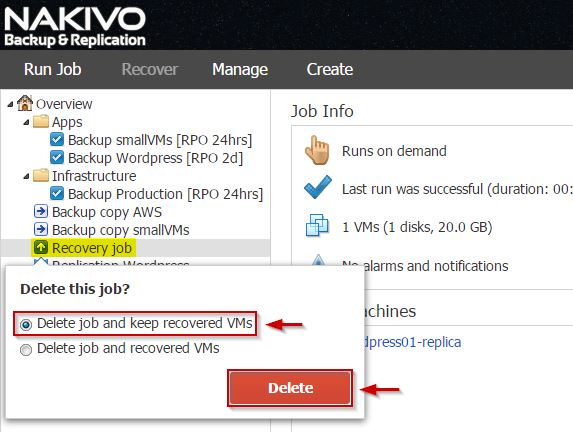La funzione di replica per VMware permette di creare una copia identica della VM sorgente nell'host ESXi di destinazione in stato di power off pronta per essere attivata in caso di necessità.
Dovuto al suo stato di power off, la copia della VM (replica) non consuma nessuna risorsa ed è disponibile in VMware vSphere. Per una replica possono essere creati fino a 30 punti di recupero e sono disponibili come una regolare snapshot della VM permettendo agli amministratori di ritornare allo stato funzionale richiesto anche senza utilizzare Nakivo Backup & Replication.
Con la replica è possibile proteggere i sistemi più critici salvando le copie localmente o fuori sede. Se la VM sorgente presenta dei problemi, è possibile effettuare immediatamente il failover dalla VM sorgente alla VM replicata riducendo drasticamente il tempo richiesto per il ripristino.
Rispetto al classico restore dai backup, la replica permette di minimizzare la lunghezza del fuori servizio causando solo una minima interruzione dei servizi di rete.
Basata sulla tecnologia delle VM snapshot, la prima replica è una copia identica della VM sorgente e supporta le tipologie di dischi VM sparse, thin, thick e flat. Utilizzando la tecnologia VMware CBT, il processo di replica successivo è di tipo forever incremental in quanto combina solamente i blocchi di dati variati della VM sorgente dall'ultimo punto di verifica creando un nuovo punto di ripristino. Questo processo permette di incrementare drasticamente la velocità di replica.
Configurare un Replication job
Dalla Dashboard Nakivo, cliccare sul menu Create e selezionare la voce VMware vSphere replication job.
Selezionare la VM da replicare e cliccare su Next.
Specificare il Container, Datastore e Network per la replica. Cliccare Next per continuare.
Impostare la pianificazione per eseguire la replica e cliccare su Next.
La replica può essere impostata per essere effettuata ogni minuto in modo da ottenere quasi una replica in tempo reale.
Specificare il Job name, la retention ed i parametri richiesti. Cliccare su Finish per salvare la configurazione del job. Impostando l'opzione App-aware mode come Enabled, il prodotto garantisce che i dati nelle applicazioni e nei database siano sempre consistenti.
Un'opzione utile è la Replica disks che permette di creare thin disks nella VM di destinazione per risparmiare spazio.
La voce Screenshot verification permette la verifica della replica per garantire un corretto ripristino della VM.
Dalla Dashboard, effettuare un click con il tasto destro del mouse sul job di Replica appena configurato e selezionare la voce Run Job per eseguire il job immediatamente.
Cliccare su Run per procedere.
La replica viene eseguita.
Quando il job viene completato correttamente, nella parte destra della schermata vengono visualizzate tutte le info relative al job eseguito.
Effettuare il Failover
Quando la VM nel sito primario presenta un problema, è possibile spostare il carico (failover) dal sito di produzione al sito DR per ripristinare velocemente i servizi di rete. La VM ripristinata dalla replica contiene tutte le variazioni rispetto all'ultima replica effettuata.
Dalla Dashboard, cliccare sul menu Recover e selezionare l'opzione VMs from replica.
Selezionare la replica da ripristinare e il recovery point desiderato. Cliccare su Next.
Specificare la Network da utilizzare e cliccare su Next.
Inserire il Job name e cliccare su Finish per salvare la configurazione.
Effettuare un click con il tasto destro del mouse sul job appena creato e selezionare Run Job.
Cliccare su Run Recovery per effettuare il power on della replica.
Il job di Recovery viene mandato in esecuzione.
Quando il job viene completato, nella parte destra dello schermo sono visualizzate tutte le Job Info.
Dal vSphere Web Client è possibile verificare la replica in esecuzione.
Effettuare il Failback
Quando la VM problematica nel sito primario viene ripristinata, viene effettuato il processo di failback per ritrasferire il carico al sito primario.
Quando viene effettuato il failback verso la produzione, devono essere considerati due scenari:
- Scartare le modifiche - le variazioni nella VM ripristinata possono essere scaricate
- Mantenere le modifiche - le variazioni nella VM ripristinata dalla replica devono essere mantenute e messe in produzione
Scartare le modifiche
Per scaricare i dati variati, dal vSphere Web Client effettuare un click con il tasto destro del mouse sulla VM ripristinata e selezionare l'opzione Power > Shut Down Guest OS.
Dalla Dashboard Nakivo, effettuare un click con il tasto destro del mouse sul Recovery job precedentemente creato e selezionare Delete.
Selezionare l'opzione Delete job and recovered VMs e cliccare su Delete per confermare l'operazione. Tutte le modifiche verificatesi nella VM vengono scaricate e quindi perse.
Effettuare il power on della VM sorgente nel sito primario per ripristinare il servizio.
Mantenere le modifiche
Se le modifiche devono essere mantenute e spostate nella VM di produzione, è sufficiente replicare la VM ripristinata in produzione. Dalla Dashboard Nakivo, effettuare un click con il tasto destro del mouse sul Recovery job precedentemente creato e selezionare Delete.
Selezionare l'opzione Delete job and keep recovered VMs e cliccare su Delete per confermare.
Creare un nuovo job di replica per la VM che si intende recuperare in maniera permanente ed utilizzare l'opzione Use existing VM as a target nello STEP 2. Questo effettua il trasferimento di tutte le modifiche nella VM in produzione.
Per garantire una perdita nulla di dati, spegnere la VM recuperata dal VMware vSphere client ed effettuare la replica della VM nuovamente.
Effettuare il Power on della VM creata dal job di replica.
La VM nel sito primario è ora pienamente funzionale mantenenedo tutte le modifche verificatesi durante la fase di failover.