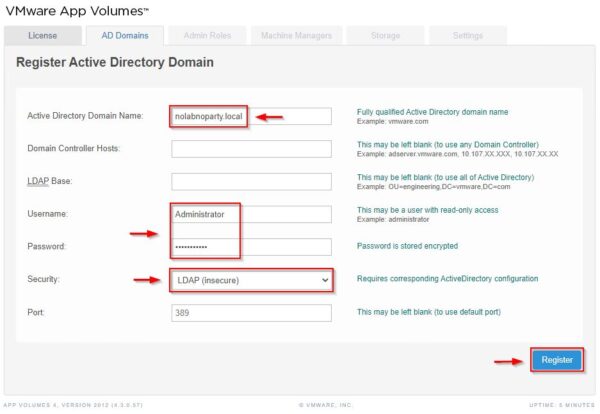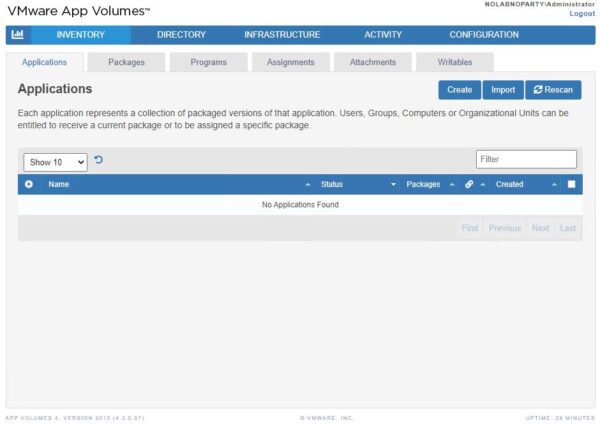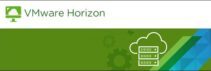Dopo aver effettuato l'installazione del VMware App Volumes, è necessario effettuare la procedura di configurazione del software per riflettere il proprio ambiente operativo.
Il dominio di Active Directory, ruoli di amministratore e datastore sono i parametri che vanno configurati per avere gli App Volumes operativi nella propria infrastruttura.
Blog serie
VMware App Volumes 4 installazione - pt.1
VMware App Volumes 4 configurazione - pt.2
VMware App Volumes 4 configurazione Writable Volumes - pt.3
VMware App Volumes 4 configurazione AppStacks - pt.4
Configurazione degli App Volumes
Una volta che l'installazione è stata completata, viene visualizzato il wizard di configurazione. Cliccare su Get Started per procedere con la configurazione.
Cliccare Edit per inserire una licenza diversa se richiesto o cliccare su Next per mantenere la licenza di default.
Specificare l'AD Domain Name ed inserire Username e Password per accedere ad Active Directory. Un utente con permessi di accesso in sola lettura sono sufficienti per la normale funzionalità. Impostare il livello di Security (LDAP nell'esempio) e cliccare su Register.
Il dominio di Active Directory è stato registrato correttamente. Cliccare Next.
Specificare il gruppo di AD a cui assegnare il ruolo di Administrator. Inserire il testo nel campo Search Groups, cliccare Search e selezionare il gruppo desiderato nel menu a tendina Choose Group.
Cliccare Assign per confermare i ruoli di amministratore al gruppo selezionato.
Una volta che il gruppo è stato assegnato, cliccare su Next per continuare.
Inserire l'Hostname per il vCenter e specificare Username e Password per il service account del vCenter. Cliccare Save.
Cliccare sul bottone Accept per accettare il certificato del vCenter.
Quando il vCenter Server è stato registrato, cliccare Next.
Selezionare la Default Storage Location per entrambi i Packages e i Writable Volumes da utilizzare e cliccare Next.
Selezionare l'opzione desiderata degli Storage Setting (nell'esempio l'opzione Import volumes in the background è stata scelta) e cliccare Set Defaults.
Selezionare i template richiesti e cliccare su Upload. Selezionare tutti i template per avere tutte le opzioni disponibili per i Writable Volumes.
Cliccare Upload per confermare.
Lasciare i valori di default e cliccare Save.
Cliccare OK per completare il wizard di configurazione.
Una volta che la configurazione è stata completata, il sistema è pronto per procedere con la creazione di Applicazioni o Writable Volumes.
La parte 3 illustrerà la procedura di creazione dei Writable Volumes per salvare le informazioni del profilo utente nei virtual desktops.