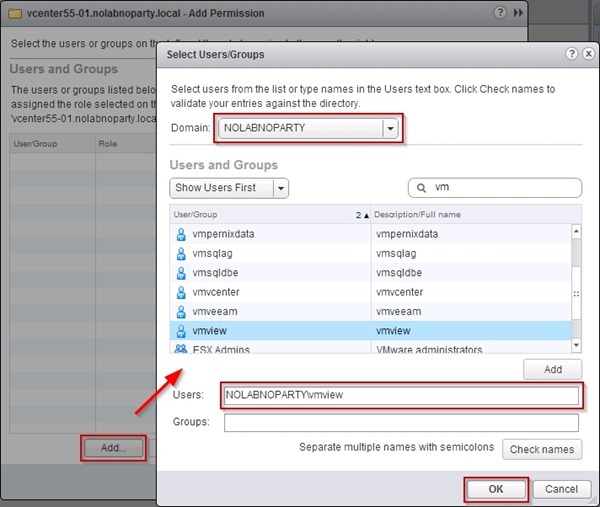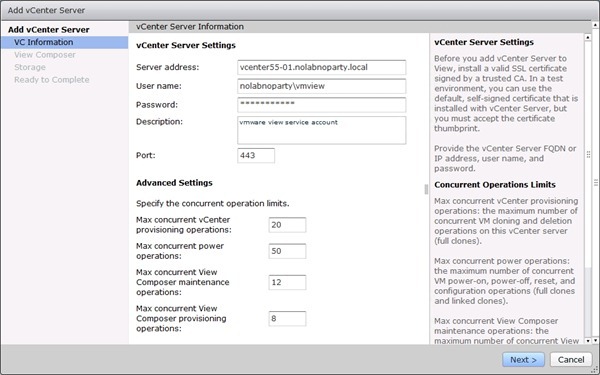Una volta installato VMware Horizon 6, è necessario effettuare alcune configurazioni nel sistema: creare l'AD service account, configurare il vCenter role e collegare il Connection server al vCenter.
Questa configurazione è fondamentale per far funzionare il sistema in modo corretto.
Blog serie
VMware Horizon 6 - parte 1 installare Connection Server
VMware Horizon 6 - parte 2 configurazione base
VMware Horizon 6 - parte 3 setup RDS Host
VMware Horizon 6 - parte 4 installare View Composer
VMware Horizon 6 - parte 5 setup Linked-Clone Desktop
VMware Horizon 6 - parte 6 deploy RDS Desktop
VMware Horizon 6 - parte 7 deploy RDS Application Pool
VMware Horizon 6 - parte 8 connettere View Desktop
Creare l'AD service account
Per utilizzare il vCenter Server con View, un account deve essere configurato con i corretti permessi per eseguire le operazioni in vCenter Server. In un Domain Controller creare un AD service account che VMware View utilizzerà per connettersi a vCenter.
Aggiungere i permessi di Create Computer Objects, Delete Computer Objects e Write All Properties all'account creato.
Tutti i permessi richiesti per l'account:
- Read All Properties
- Write All Properties
- Read Permissions
- Reset Password
- Create Computer Objects
- Delete Computer Objects
Creare il vCenter Role
Tramite il vSphere Web Client, accedere al vCenter Server e dalla Home Page andare su Administration > Roles. Cliccare sull'icona più (+) verde Create roles action.
Assegnare il Role name ed impostare i permessi indicati nella tabella sottostante.
Dal vSphere Web Client posizionarsi su Home > vCenter > Hosts and Clusters. Cliccare il nome del vCenter Server e selezionare la sezione Manage. Nella schermata Permissions cliccare sull'icona più (+) verde Add permission.
Nel lato sinistro cliccare sul bottone Add per aggiungere l'AD service account e cliccare su OK.
Assegnare il role di View Administrator configurato precedentemente e cliccare su OK.
Il service account appena aggiunto nel sistema.
Accedere alla View Administrator console digitando le corrette credenziali nel browser. Cliccare su Login.
Nella schermata principale, posizionarsi su View Configuration > Servers. Nella sezione vCenter Servers cliccare sul bottone Add per specificare il vCenter Server.
Compilare i campi richiesti e cliccare su Next.
Poichè non stati ancora configurati certificati SSL, cliccare sul bottone View Certificate. Per l'ambiente di produzione è fortemente consigliato l'utilizzo di una CA.
Cliccare sul bottone Accept per accettare il certificato self-signed creato durante l'installazione di vCenter Server.
Selezionare l'opzione Do not use View Composer poichè View Composer non è stato ancora installato. Cliccare Next.
Lasciare i valori di default e cliccare successivamente su Next.
Cliccare su Finish per completare la procedura.
Il vCenter Server è stato correttamente aggiunto.
La configurazione del componente principale di View Connection Server è stato completata. Il prossimo step prevede la configurazione di un altro componente Horizon: l'RDS Host.