vRanger Backup & Replication è una soluzione di backup completa per dati ed infrastruttura virtuale VMware utile alla protezione dei dati del business svolto.
Utilizzare un prodotto efficiente per il backup è indispensabile per ripristinare velocemente e funzionalmente eventuali perdite di dati o interruzioni di servizi di rete dovuti a failure dei sistemi.
Tra le varie offerte del mercato, è disponibile il software vRanger Backup & Replication della Quest (gruppo Dell) che presenta oltre ad una certa facilità di utilizzo, una gestione efficiente della fase di backup/restore.
Blog Serie
vRanger Backup & Replication per VMware: installazione - pt.1
vRanger Backup & Replication per VMware: configurazione - pt.2
Prerequisisti
Per installare il software sono richiesti quattro componenti principali:
- vRanger Backup & Replication 6.0
- vRanger Virtual Appliance 1.8.0
- .NET Framework 3.5 SP1
- MS-SQL Server / Express 2008
Installazione
Per avviare l’installazione, effettuare un doppio click sul file eseguibile vRangerPro-6.0.1.31606.exe scaricato dal sito. Viene presentata la pagina di Welcome. Cliccare su Next per proseguire.
Accettare l’EULA cliccando sul bottone I Agree.
Selezionare i componenti da installare. L’opzione aggiuntiva è il Catalog Manager che funziona solo se il database è installato nella stessa macchina in cui è presente vRanger Backup & Replication. Click su Next.
Lasciare il valore di default nel campo Destination Folder. Click su Next.
Specificare le credenziali dell'account con cui eseguire il servizio. Click su Install.
Se nel sistema non è presente .NET Framework 3.5 SP1, compare il messaggio di warning. Cliccare su Yes per procedere con la sua installazione.
.NET Framework 3.5 SP1 viene installato automaticamente nel sistema.
La procedura prosegue successivamente con l’installazione vera e propria del software.
Poichè vRanger Backup & Replication si appoggia ad un database (due se è installato anche il Catalog Manager), il vRanger Database Setup permette di configurare i parametri richiesti. Click su Next.
Selezionare l’opzione che più si addice per l’ambiente di rete. In questo caso il database è installato in un server SQL dedicato. Cliccare su Next.
Specificare il Database Server e le credenziali dell’utente abilitato per l’installazione. Cliccare sul tasto Verify per verificare la corretta connessione con il server.
La corretta connessione viene confermata con la visualizzazione del messaggio. Cliccare su OK.
Specificare l’account utilizzato per connettere il database di vRanger. Per motivi di sicurezza del sistema è consigliabile utilizzare un account dedicato. Click su Next.
Cliccare sul bottone Automatic Setup per procedere con l’installazione del database.
Il database viene installato sul server SQL specificato.
Al termine dell’operazione cliccare su Finish.
Il software continua la sua installazione attivando i vari servizi e aprendo le porte del firewall richieste.
Se è stata specificata l’installazione anche del Catalog Manager, si presenta la finestra del Catalog Manager Database Installer. Definire il server SQL di destinazione lasciando i valori di default negli altri campi e cliccare sul bottone Create.
Il database viene installato nel server SQL.
Terminata l’intera procedura di installazione, vRanger Backup & Replication e i database sono pronti per essere configurati. Cliccare su Finish per avviare il programma.
All’avvio il programma stabilisce la connessione con il servizio per poter operare correttamente.
Automaticamente si avvia il Wizard per la configurazione dell’ambiente operativo. Cliccare su Next.
Se si è in possesso della licenza, cliccare sul bottone Add New License per il suo inserimento, in alternativa il programma si avvia in modalità Trial. Cliccare su Next.
A seconda dell’ambiente virtuale disponibile, definire il Virtual Center specificando le corrette credenziali o gli host ESXi disponibili.
Il sistema si connette al vCenter specificato stabilendo la connessione.
Stabilita la corretta connessione, sono visualizzate le informazioni relative al vCenter e a gli Host presenti. Click su Next.
A seconda della licenza inserita, viene presentata l’Host License Information. Cliccare su Next.
Per distribuire la gestione del backup, è possibile effettuare l’installazione della Virtual Appliance sugli host ESXi interessati. Cliccare sul bottone Deploy Virtual Appliance per avviare il Wizard di installazione.
Cliccare su Next per procedere con l’operazione di deployment.
Se il file Quest_vRanger-Virtual-Appliance_180.ova è già stato scaricato dal sito, selezionare l’opzione Use Local OVA e specificare il path corretto tramite Browse. In alternativa cliccando l’opzione Download OVA è possibile effettuare il download dal sito specificando il path specificato. Cliccare su Next.
Selezionare nel campo VA Association, il parametro più indicato per la rete a disposizione e cliccare su Next.
Assegnare nel campo VA Name il nome della virtual machine e specificare i vari parametri richiesti. Cliccare su Next per proseguire.
E’ consigliabile assegnare dei parametri di rete statici per identificare l’appliance e renderla funzionale. Click su Next.
Viene presentata una schermata di riepilogo delle impostazioni. Cliccare su Finish per avviare il deployment.
L’appliance viene installata e tramite la barra progressiva è possibile verificarne lo status.
Completata l’operazione, la finestra della Virtual Appliance Information mostra la nuova virtual machine. Specificare inoltre nel campo Linux FLR Virtual Appliance il nome della virtual machine appena installata. Cliccare su Next per proseguire con lo Startup Wizard.
Cliccando su Add si configura il repository utilizzato da vRanger per salvare i backup selezionando il Repository Type richiesto dalla lista dei protocolli disponibili. Terminata la configurazione, cliccare su Next.
Per ricevere le notifiche via email, specificare il server SMTP da utilizzare e gli indirizzi email dei destinatari. E’ possibile testare le impostazioni di notifica tramite il bottone Send Test Email. Cliccare su Finish per concludere lo Startup Wizard.
Per verificare la corretta funzionalità dell’invio delle notifiche tramite email, specificare un indirizzo email nel campo Send To e cliccare su OK.
Il Wizard termina presentando la finestra principale di vRanger Backup & Replication.
A questo punto non rimane che configurare i job di backup ed eventuali repository aggiuntivi. La parte 2 dell’articolo affronterà la configurazione dei job di backup.












































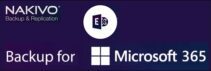






Scusa la domanda un pochino OT ma cosa ne pensi di veeam, come mai hai preferito vranger?
Ciao e grazie del bell'articolo come sempre molto utile!
In realtà sto testando entrambi i prodotti (vRanger e Veeam) per il backup della struttura VMware. Ho cominciato prima con vRanger (motivo di questo articolo) e in questi giorni sto provando Veeam. Sono entrambe due buone soluzioni ma le conclusioni saranno poi dettate dalla praticità di utilizzo con cui uno si trova meglio, dalle specifiche esigenze e dal budget a disposizione. Comunque anche per Veeam ci sarà un articolo dedicato.