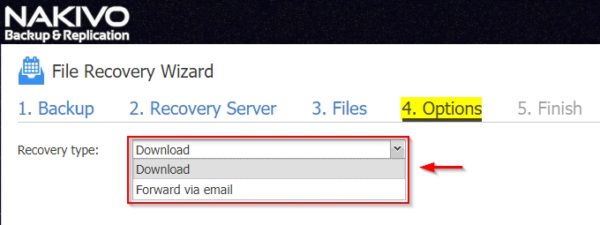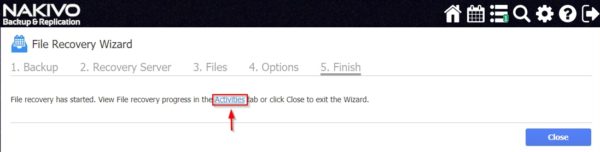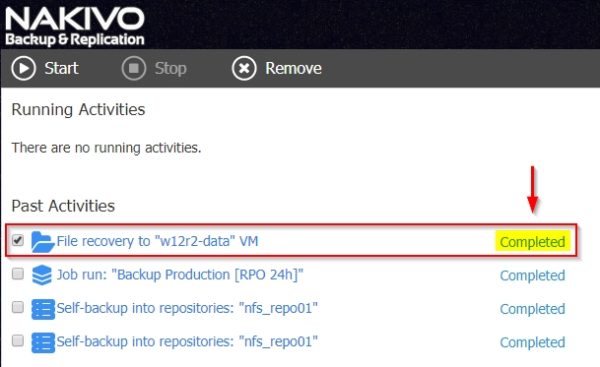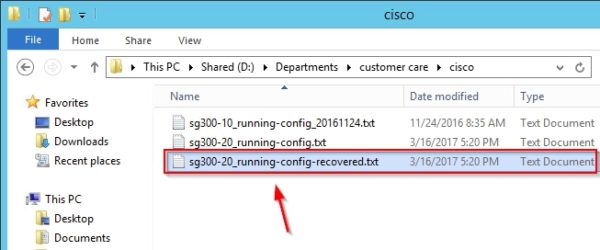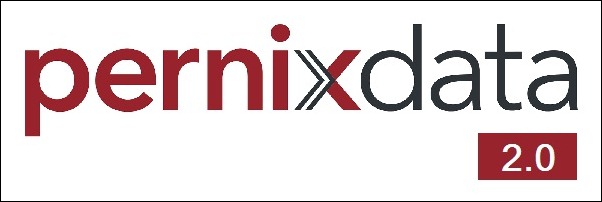Instant File Recovery is a new feature introduced in Nakivo Backup & Replication 7.4 to restore files to the original location directly from the compressed and deduplicated VM backups.
It happens almost every day that a user accidentally delete or overwrite a file or a file gets corrupted and the only way to avoid data loss is the restore of the file from the backup.
This solution allows to quickly recover files and their permissions to the original source with no need to restore the entire VM first. Instant File Recovery supports both Windows and Linux OS.
With the new added capability, the file restore available options in Nakivo are now the following:
- Download to browser - file is saved on local computer
- Send via email - the recovered file is sent via email
- Recover to server - recovered file can be restored to original or custom locations
Instant File Recovery
To restore a file from the backup, from Nakivo's dashboard select Recover > Individual Files from the main menu.
Select the virtual machine that contains the file to recover and specify the appropriate RPO. Click Next.
If you select the Download to browser or send via email option, a Data Routing area is displayed and you have to specify in the Proxy transporter field the transporter to use (Do not use proxy transporter by default).
To restore the file to the original source, select Recover to the following server (Beta) option and select from the drop-down Recovery server menu the server on which you want to restore the file. Specify the credentials to access the server and click Test Connection to verify if the entered credentials are correct.
When the connection test has completed successfully, click Next.
From the Files tab you can browse files and folders or Search for the file to restore (search starts from the selected point). Select the file to recover then click Next.
In the Options tab you must specify where to restore the file. The Recovery type can be performed in two ways:
- Recover to original location - the file is restored to source location
- Recover to custom location - the file is restored to the specified location and path. Local folder on Recovery Server, CIFS/NFS shares are the supported custom locations.
Regardless of which recovery option has been selected, you must specify also the Overwrite behavior. Click Recover to begin the restore process.
If you select the Download to browser or send via email option, the available Recovery type options are the following:
- Download - the file is saved to the local computer
- Forward via email - the file is sent as email-attachment. Make sure the email settings have been properly configured in Nakivo to successfully send the email.
When the restore process has started, you can follow the file recovery progress from the Activities tab.
The recover is being performed. Click on the task name to get additional details.
When the restore procedure has been completed successfully, the task is moved under Past Activities and marked as Completed.
Click the task name if you want to Restart or Remove the task.
Looking at the processed server, you can find the restored file in the specified location.
To test the software capabilities, Nakivo Backup & Replication 7.4 is available to download as 30-day trial.