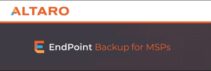The procedure to upgrade Veeam Backup & Replication to v12.1 is pretty simple but you need to follow the correct steps to do to avoid service disruption.
An in-place upgrade is supported but the installed version must be at least version 10a (build 10.0.1.4854).
Before upgrading
Before upgrading, make sure your infrastructure meets the prerequisites.
- Veeam 12.1 requires the same license format introduced for version 10.
- Make sure the OS where Veeam is installed is still supported.
- Make sure the environment and server used meet the requirements for Veeam v12.1.
- If you use File to Tape jobs they are no longer free with Veeam Backup & Replication 12.1.
- If Veeam Backup for Microsoft 365 is installed on the same machine, upgrade Veeam Backup for Microsoft 365 first.
- If Veeam uses Windows 2019 Backup Repositories formatted with ReFS, avoid upgrading them to Server 2022. You need to apply a fix first.
- If you have some Scale-Out Backup Repositories configured with immutable performance tier extents make sure all extents have the same immutability settings.
- If you use Veeam ONE, upgrade Veeam ONE first.
- If you use Veeam Backup Enterprise Manager, upgrade this component first then Veeam Backup & replication.
- If you use Veeam Backup Enterprise Manager server added to Veeam ONE, upgrade Veeam ONE first, then Veeam Backup Enterprise Manager and last Veeam Backup & Replication.
- If you use Veeam Agents, make sure to upgrade them accordingly. Version 4.0 is no longer supported.
- If you use plug-ins for SAP HANA, Oracle RMAN, SAP on Oracle and Microsoft SQL Server, upgrade Veeam Backup & Replication first then the plug-ins.
Upgrade Veeam Backup & Replication to version 12.1
Download the .ISO file from Veeam website and run the installer. The installer detects a previous installed version and display the upgrade option. Click Upgrade to proceed.
Click Upgrade Veeam Backup & Replication.
Click I Accept to accept the EULA.
The wizard displays the Version to upgrade. Since the wizard upgrades the Veeam Server only, select Update remote components automatically option to also upgrade other Veeam components such as Proxy Servers, Mount Servers, Hardened Repositories and so on. Click Next to continue.
If you have an NFR license installed in your system for example, you need to enable the Update license automatically option. Click Next.
The installer wizard checks the System for potential installation issues.
Select the Service account to use (LOCAL SYSTEM in the example) and click Next. As best practice, Veeam Server should not be joined to any domain or joined to a dedicated management domain with a one-way trust relation from the production domain.
In this example Veeam uses a SQL database to store the configuration DB. Keep in mind that from version 12 the Veeam DB can be stored also to a PostgreSQL database and it's the default option for fresh installation. Click Next.
Click Yes to upgrade the Veeam database.
When you are ready, click Upgrade to begin the upgrade process.
The procedure to upgrade Veeam Backup & Replication to version 12.1 is composed by six steps:
1. Upgrading Veeam Backup & Replication Server
2. Upgrading Veeam Backup & Replication Console
3. Upgrading Veeam Explorers
4. Upgrading Veeam Agent Redistributables
5. Upgrading Plug-ins for Veeam Backup & Replication
6. Finalizing installation and starting services
Click Finish when the upgrade has been completed successfully.
Post upgrade
After completing the procedure to upgrade Veeam Backup & Replication, login to Veeam Server.
When you first login after the upgrade, the system attempts to upgrade remote components. Since the system detects that Hardened Repositories are configured in this backup infrastructure, single-use credentials must be entered once again to allow the upgrade.
Select Set User > Single-use credentials for hardened repository.
Enter the Username and Password for the Veeam user used to connect the Hardened Repository. Click OK.
After upgrading the remote components, it may happen the Hardened Repositories fail to upgrade. Click Finish to exit the wizard.
Hardened Repository issue
Starting from version 12, Hardened Repositories should be updated automatically with no need to enable SSH and configure the veeam user as a member of sudo group. Unfortunately the Release Notes of v12.1 on page 39 state that it is once again necessary to enable SSH and give sudo rights to the Veeam user.
Enable SSH and give sudo rights to the Veeam user in the configured Hardened Repositories with the following commands:
# sudo systemctl start ssh.service
# sudo usermod -a -G sudo locveeam
Try again to upgrade the Hardened Repository components. This time the upgrade succeeded.
Checking the installed version, the reported build number is 12.1.0.2131.
Remember to disable SSH and remove the Veeam user from sudo group in the Hardened Repository. The procedure to upgrade Veeam to version 12.1 is now complete.