An interesting feature available in Veeam Backup & Replication 9.5 is the capability to restore VMs to the cloud with Direct Restore to Azure technology.
This option allows you to restore or migrate on-premises Hyper-V and VMware VMs to the cloud (Azure) serving as additional DR.
Blog series
Veeam 9.5 Direct Restore to Azure: setup the infrastructure - pt.1
Veeam 9.5 Direct Restore to Azure: configure Veeam - pt.2
Backup and restore to Azure
The new feature allows the administrators to restore/migrate workloads to Azure without complex configurations or additional hardware investments, minimizing costs.
Main benefits you can get from this new feature are the following:
- Quick restore - you can quickly restore workloads to Azure directly from the Veeam Backup & Replication user interface without the need to pre-deploy an appliance.
- Planned migrations - it's now possible to execute planned VMs migration to the cloud in a easy way.
- Testing environment - you can mirror your production environment to test patches and updates without affecting the production.
Configure Azure environment
In order to use Direct Restore, Azure environment has to be configured accordingly. Open your favorite browser to access Azure portal and type the address:
https://portal.azure.com
Enter your Microsoft account to sign in to Azure portal.
You are automatically redirected to the Sign in page. Enter your password and click Sign in.
Add Subscriptions
Once you are logged in successfully, the Azure Dashboard is displayed. To leverage available services you need an active Azure subscription. If you don't have any, click on Subscriptions tab to activate one.
In the Subscriptions page, click Add.
Select the offer to activate based on your needs (ie. Free Trial).
To activate the selected offer, complete the Identity verification procedure then click Sign up.
The chosen subscription has been activated.
Configure Resource groups
In Azure, you logically group related resources (storage accounts, virtual networks, and VMs) to deploy, manage, and maintain them as a single entity.
From the Dashboard select Resource groups tab and click Add to add a new resource group.
Enter a Resource group name, and specify the Subscription and the Resource group location. Click Create to create a new group.
The Resource group has been created.
Configure Virtual networks
An Azure virtual network (VNet) is a representation of your network in the cloud. It is a logical isolation of the Azure cloud dedicated to your subscription.
From the Dashboard select Virtual networks tab and click Add to add a new VNet.
Enter the Name and specify the network parameters. Keep in mind that the Subnet address range must be contained by the Address space of the virtual network. In the Resource group field specify the previously created group and click Create to create a new VNet.
The virtual network has been created successfully.
Create Storage accounts
An Azure storage account provides a unique namespace to store and access your Azure Storage data objects.
From the Dashboard select Storage accounts tab and click Add to add a new account.
Enter a Name and specify the requested parameters. In the Resource group field specify the previously created group and click Create to create a new account.
The created storage account.
The available resources are now displayed in the Dashboard.
Configure Azure Accounts in Veeam
To perform the Direct Restore to Azure, also Veeam environment needs to be configured accordingly.
From Veeam console, open the configuration menu and select Manage Azure Accounts.
Click Add to add an Azure account.
Select Azure Resource manager as deployment model since Classic model is now deprecated. Click Next to continue.
System checks if Azure PowerShell is installed.
If the component is not installed in the computer in use, the system displays a warning. Click this link to install missing feature then OK when done.
Click Configure account link to specify the account used to access Azure.
The system starts importing the Azure subscription configuration associated to the specified account.
Enter the Microsoft account used to access Azure.
Enter the associated Password then click Sign in.
To restore Linux-based VMs, Veeam needs to deploy a helper appliance to Azure to prepare the VM disks for restore. Thick Enable restore of Linux-based computers option and click Next.
Click Add to set the helper appliance configuration. Specify the Location configured in Azure with the previously configured resources then click OK.
Configured the parameters, click Next.
The Veeam helper appliance is deployed to Azure. Click Next when done.
Click Finish to exit the wizard.
The Azure account configuration in Veeam is now complete. Click OK to close the window.
Both Azure and Veeam environments have been configured. Part 2 will show the Veeam configuration needed to Direct Restore VMs to Azure.






















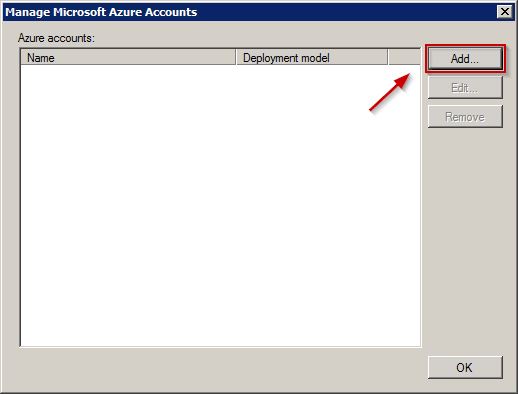






















Dear Paolo,
I am trying to implement this solution and I followed the steps of the two parts of your post; I started from scratch even, but I always hit on the creation of the proxy towards Azure. Throw the following message:
Deploying azure proxy VM Error: Error on the remote server: (409) Conflict.
I've searched the internet, but I can not find anything. Do you know what it could be about? Can you throw me some lights so I can continue?
I appreciate your willingness and time in advance