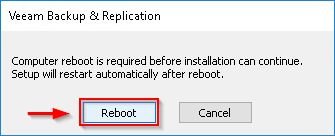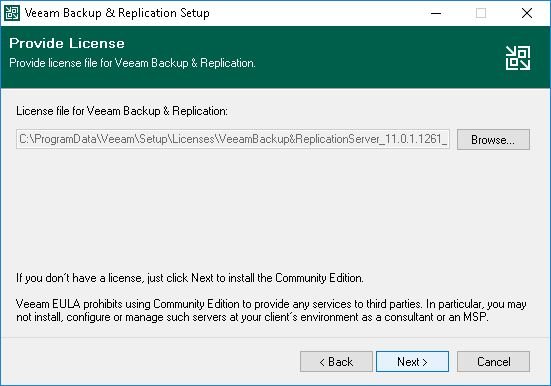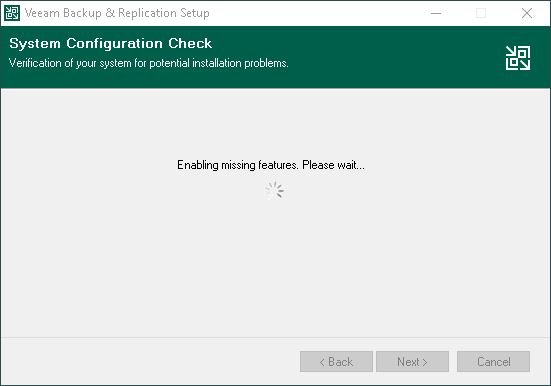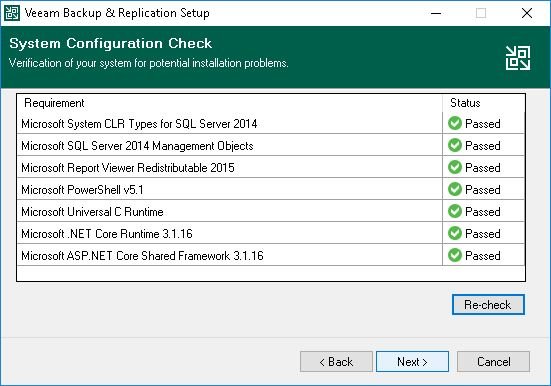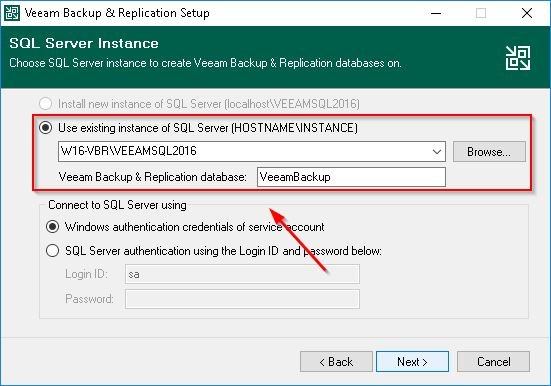Veeam v11a has been released for the backup solution Veeam Backup Backup & Replication introducing several new features and fixing the issues reported by the customers.
Before upgrading your Veeam Backup & Replication installation, make sure you are running version 9.5 Update 4b (build 9.5.4.2866) or later.
From the Veeam console, click Help > About to check the installed version.

Check the Build number to identify if your current version can be directly upgraded.
If Veeam Backup for Microsoft Office 365 is running on the same server as Veeam VBR, it must be upgraded to at least to version 5d (build 5.0.3.1033).
What's new in Veeam v11a
The new Veeam v11a provides several new features and bugs fixes.
New supported platforms
- Microsoft Windows Server 2022, Windows 10 21H1 - are now supported as guest OS.
- Microsoft Azure Stack HCI version 21H2 - added the support for host-based Hyper-V VM backup.
- RHEL/CentOS 8.4, Ubuntu 21.04, Debian 11, SLES 15 SP3, OpenSUSE Leap 15.3, Fedora 34 - added the support for these Linux distributions as guest OS to install Veeam VBR components and for agent-based backup with Veeam Agent for Linux 5.0.1 included with v11a.
- VMware Cloud Director 10.3 - now supported.
- VMware VMC 15 - now supported including compatibility of VM restore operations with NSX-T 3.0 networks that use VDS 7.0 instead of N-VDS switches.
Cloud-native capabilities
Additional functionality provided by cloud-specific Veeam Backup appliances:
- Additional services - native backup and recovery can be performed also to Amazon Elastic File System (Amazon EFS) systems and Microsoft Azure SQL databases.
- Archive storage - long-term retentions can now be stored on Amazon S3 Glacier and Glacier Deep Archive, Microsoft Azure Archive Storage and Google Cloud Archive storage cutting the cost as much as 50x.
- Increased security and control - integrations with AWS Key Management Service and Azure Key Vault.
- Google Cloud Platform (GCP) - GCP protection is now built directly into the Veeam Backup & Replication console. Users are now able to restore backups directly to a GCE VM.
Other Enhancements
- Veeam Continuous Data Protect (CDP) - better performance and less CPU usage during initial synchronization. VMware Virtual Volumes (vVOLs) are now compatible with no limitations on maximum I/O journal size.
- Improved health check performance - advanced data fetcher technology is now use for storage-level corruption improving performance.
- Object storage compatibility - 8MB block size can be enable again in backup jobs. Although this option reduces the number of objects created, it increases incremental backups size and requires an active full backup to be activated.
- External repositories - new restore points are now detected by the backup server as they appear instead of performing daily and/or manual rescan.
- VMware vSAN integration - the task scheduler now uses the dedicated threshold of a maximum number of open VM snapshots per vSAN datastores, with the default limit of 32 snapshots.
Fixed issues
Version v11a resolved the issues addressed by the users related to the following capabilities:
- Backup performance
- Rotated drives
- Veeam CDP
- Dell EMC Data Domain integration
- Dell EMC Unity integration
- Windows 10 Enterprise LTSC versions
- Tape
Upgrade to Veeam v11a
Download the latest version from Veeam website and double click the Setup.exe file from the ISO to run the installation wizard. If you use Veeam Enterprise Manager, this is the first component to upgrade.
From the wizard click Upgrade to proceed.
If you receive this message, click OK to install the required component.
Click Reboot to finalize the installation.
Run the installation wizard once again and click Upgrade. Accept the EULA and click Next.
The system detects a previous installed version. Click Next to continue.
If a valid license is already installed, click Next.
Click Install to install missing requirements.
Missing components are being installed.
When all requirements have been installed, click Next.
Select the appropriate account and click Next. Keep in mind that as best practice Veeam Backup Server must not be joined to a domain.
Leave default selection and click Next.
Make sure Veeam Enterprise Manager is already upgraded. Click Yes to continue.
Click Yes to upgrade the Veeam DB.
If Veeam Cloud Connect is used in your jobs, make sure the provider has already upgraded its infrastructure to latest version. Click Yes to continue.
Select Update remote components automatically option and click Install.
The upgrade is being installed in the system.
When the installation has been completed, click Finish to exit the wizard.
When you open the Veeam console after the upgrade procedure, remote components are automatically upgraded. If Hardened Repositories are configured in your backup infrastructure, they must be temporarily configured to allow the upgrade to be installed. Click No to upgrade other components first.
Uncheck the Hardened Repository then click Apply to configure the remote components.
When the remote components have been upgraded, click Finish.
After the upgrade, your build number will be 11.0.1.1261.
Additional information can be found in the Release Notes.