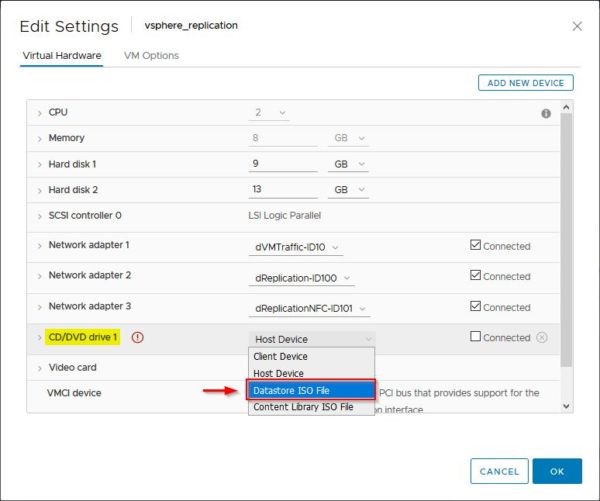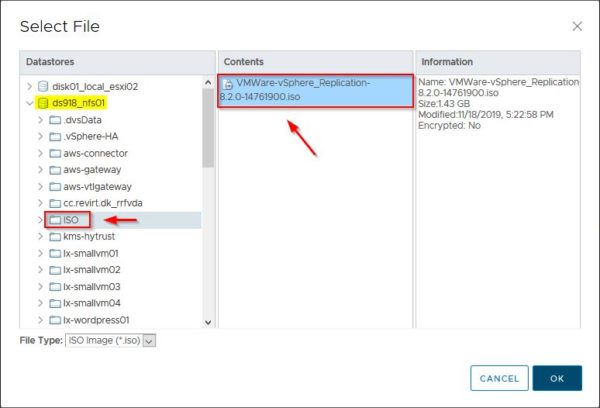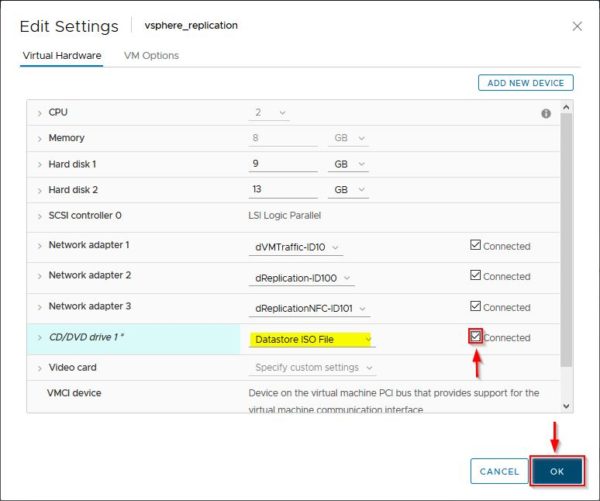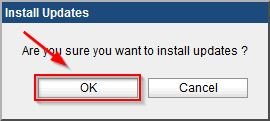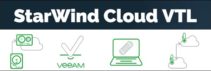With the release of vSphere Replication 8.2 from VMware, old installations should be upgraded in order to take benefit of new available features.
The procedure is pretty simple and requires only a minimal downtime of the appliance.
vSphere Replication upgrade path
vSphere Replication can be upgraded in different ways depending on the installed and the upgrade version:
- ISO file - used to upgrade vSphere Replication to a major version (i.e. from 6.5.1 or 8.1 to 8.2)
- VAMI, Update Manager, ISO file - used to install an update release (i.e. from 8.1 to 8.2)
To follow the correct upgrade path, check out the Compatibility Matrices for vSphere Replication 8.2. VAMI or vSphere Update Manager cannot be used to upgrade vSphere Replication from 6.5.1 to 8.2 version.
Upgrade the appliance using the ISO file
Download from VMware website the latest vSphere Replication Appliance version (currently 8.2.0.2) in ISO format and save it to a datastore reacheable from your hosts. Although the used version in the example is the 8.2.0.1, the procedure is exactely the same.
From vSphere Client, right click the vSphere Replication Appliance and select Edit Settings.
In the CD/DVD drive 1 section select the Datastore ISO file option from the drop-down menu.
Select the folder where the ISO file was uploaded and select the file. Click OK.
Flag the Connected option in order to make the ISO file available to the vSphere Replication Appliance. Click OK to save the configuration.
From your favorite browser, type the address to access the Management Console in the format https://IP_vSphere_Replication:5480. Enter the correct credentials and click Login.
Go to Update > Settings section. Under Update Repository area select the option Use CDROM Updates in order to pick the updates from the ISO file. You can use the Use Default Repository option for minor updates instead.
From Update tab access the Status area and click on Check Updates button.
When a new available version is detected, click Install Updates to proceed with the upgrade.
Click OK to confirm.
The appliance is being updated.
When the upgrade has been installed, you need to reboot the appliance to apply new settings.
Go to System > Information section and click Reboot.
Click Reboot to confirm the action.
Once the appliance has been rebooted, login once again.
Go to System > Information section and check the installed version. The upgrade has been applied successfully.
The vSphere Replication Appliance is now upgraded to latest version and you can take benefit of new available features. Check out the Release Notes for additional info about vSphere Replication.