Installare Veeam Backup & Replication permette agli amministratori di sistema di avere un backup completo con opzioni di recovery della rete virtuale.
Oltre ad effettuare il backup dell'infrastruttura virtuale includendo non solo i dati utente ma anche le configurazioni e l'intera virtual machine, è presente la funzione dell'avvio delle virtual machine direttamente dallo storage di backup che riduce sensibilmente il tempo di restore dei servizi innalzando il concetto di disaster recovery ad un livello più alto.
Installare Veeam Backup & Replication
Dopo aver avviato l'applicazione, dalla schermata principale di Veeam cliccare sull'opzione Backup & Replication install per effettuare l'installazione del programma.
Cliccare Next per avviare la procedura.
Accettare l'EULA e quindi cliccare su Next.
Inserire il file di licenza per abilitare la piena funzionalità del prodotto (la licenza di 30 giorni trial). Se nessuna licenza viene inserita, il programma viene attivato in modalità Free Edition. Cliccare su Next per continuare.
Selezionare le componenti da installare nel sistema e cliccare Next.
Il sistema esegue un check della configurazione per eventuali componenti non presenti o per potenziali problemi di installazione. Al termine cliccare su Next.
Digitare lo username e password dell'account utilizzato per eseguire il servizio Veeam. E' consigliato l'utilizzo di un account dedicato per questo task assegnando anche i diritti di owner al database dell'instanza di SQL Server e i permessi Full Control alla directory utilizzata come catalog. Cliccare su Next.
Selezionare l'istanza SQL Server su cui creare il database Veeam. Se nella rete non è presente un Server SQL, viene installata un'istanza locale SQL. Cliccare su Next per continuare.
Se l'account utilizzato dal servizio Veeam non ha assegnati i permessi richiesti nel Server SQL, durante la creazione del database viene visualizzato un errore.
In questo caso tramite il tool SQL Server Studio Management aggiungere l'account utilizzato in Security > Logins in modo da poter gestire il database e riprovare ad eseguire l'operazione di creazione del database.
Lasciare i valori di default e cliccare su Next.
Poichè è preferibile non utilizzare la partizione C:\ di Windows per non saturarla, è possibile specificare un Root folder diverso per l'NfsDatastore e il VBRCatalog. Cliccare su Next.
Terminata la fase di configurazione, il wizard visualizza il riepilogo dei settaggi effettuati. Cliccare sul bottone Install per iniziare l'installazione.
Lo Status di avanzamento dell'installazione è visualizzato tramite una progressive bar.
Quando il setup termina l'operazione di installazione, cliccare su Finish per uscire dal wizard.
Configurare Veeam Backup & Replication
Avviare l'applicazione cliccando sull'icona del programma.
La prima operazione da effettuare consiste nell'aggiungere il vCenter Server all'infrastruttura di backup per identificare tutte le virtual machine presenti nella rete.
Aggiungere vCenter Server
Dalla schermata principale selezionare l'opzione Backup Infrastructure situata nella parte in fondo a sinistra dello schermo. Cliccare sul bottone Add Server o effetuare un click con il tasto destro del mouse sulla voce Managed servers e selezionare Add Server.
Selezionare VMware vSphere come server type per aggiungere vCenter Server all'infrastruttura di backup.
Digitare il DNS name o l'indirizzo IP del vCenter Server e cliccare su Next.
Specificare l'account utilizzato per accedere a vCenter Server. Queste credenziali vengono salvate nel database Veeam utilizzabili successivamente come funzione di Single Sign-On. Cliccare su OK.
Il sistema rileva il tipo di server specificato.
La configurazione del server viene quindi salvata nel sistema.
Cliccare su Finish per completare la procedura.
Cliccando sul vCenter Server appena aggiunto, tutti gli host ESXi gestiti vengono visualizzati nella pannello di destra.
Aggiungere il Backup Proxy
A seconda della configurazione della rete, per ridurre il carico del server di backup il processo di data handling può essere trasferito ad un server dedicato funzionante come Backup Proxy.
Selezionare Backup Proxy > Add Proxy o cliccare con il tasto destro Backup Proxies e selezionare la voce Add VMware Backup Proxy.
Come default il server locale agisce anche come Proxy. Per specificare un nuovo Backup Proxy, cliccare sul bottone Add New nel campo Choose server.
Specificare il DNS name o l'indirizzo IP del server Windows utilizzato come proxy e successivamente cliccare su Next per continuare.
Inserire l'account con i diritti di amministratore locale del server aggiunto. Queste credenziali vengono salvate nel database Veeam utilizzabili successivamente come funzione di Single Sign-On. Cliccare su OK.
Il processo effettua un system check per identificare i componenti installati.
Poichè il server specificato è un nuovo componente del Backup Infrastructure, per poter attivare la funzione di proxy deve essere installato il Transport agent nel target host. Cliccare su Next per procedere.
I componenti necessari per attivare la funziona proxy vengono quindi installati nel sistema. Cliccare su Next.
Al termine viene visualizzata una schermata di Summary. Cliccare su Finish per completare la procedura.
Il nuovo Backup Proxy è ora disponibile per essere impostato nel campo Choose server. Cliccare su Next.
Per evitare la congestione della rete, è possibile specificare la banda che il Backup Proxy utilizzerà durante il processo di backup. Cliccare su Next per continuare.
Cliccare su Finish per uscire dal wizard.
Il nuovo Backup Proxy è ora disponibile nella lista Proxies.
Aggiungere i Backup Repositories
Poichè il backup deve essere salvato in qualche storage, è necessario configurare il Backup Repository che Veeam utilizzerà per i suoi dati.
Digitare il Name e una Description del backup e cliccare su Next.
Selezionare il Repository Type che Veeam utilizzerà per salvare i job di backup. Nell'esempio è impiegato uno share di tipo CIFS. Cliccare su Next.
Inserire il percorso dello Shared folder specificando le Credentials per l'accesso e selezionare il Proxy Server da utilizzare. Cliccare su Next per continuare.
Cliccare sul bottone Populate per verificare la Capacity e Free space disponibili nello storage selezionato.
Per migliorare le prestazioni cliccare sul bottone Advanced per accedere a funzioni aggiuntive. Cliccare successivamente su OK per confermare le impostazioni selezionate e cliccare su Next.
Abilitare l'opzione vPower NFS per attivare le funzioni avanzate (Instant VM Recovery, SureBackup, etc.). Cliccare su Next.
Quando la fase di configurazione è completa, viene visualizzata una finestra di Review. Cliccare su Next per installare il nuovo Repository.
I componenti richiesti vengono installati e configurati nel sistema. Cliccare su Finish per uscire dal wizard.
Il nuovo Repository è ora disponibile per l'utilizzo e visibile nei Backup Repositories.
La configurazione principale di Veeam Backup & Replication 7.0 è completa e l'applicazione è operativa per l'utilizzo. La fase successiva consiste nel configurare i backup job per garantire la protezione dei dati e delle virtual machine.






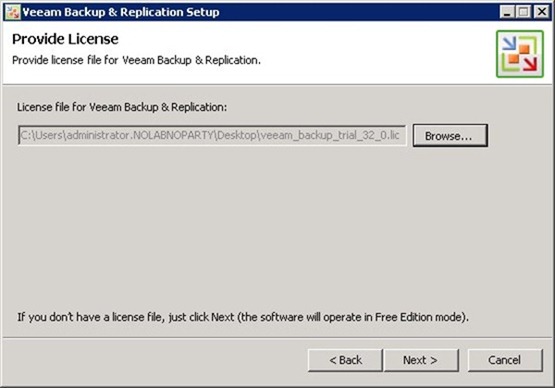

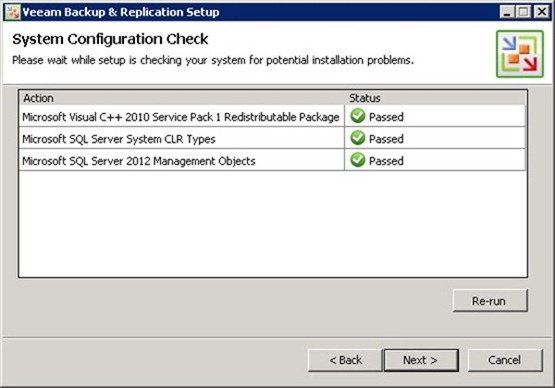






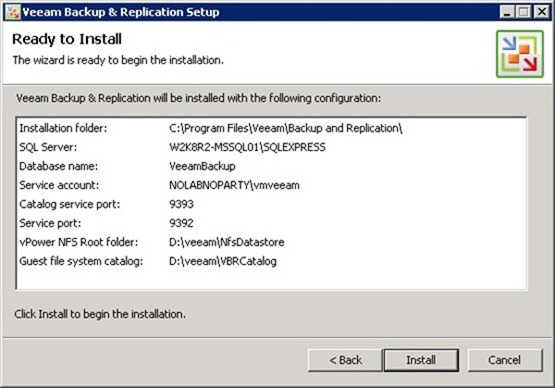

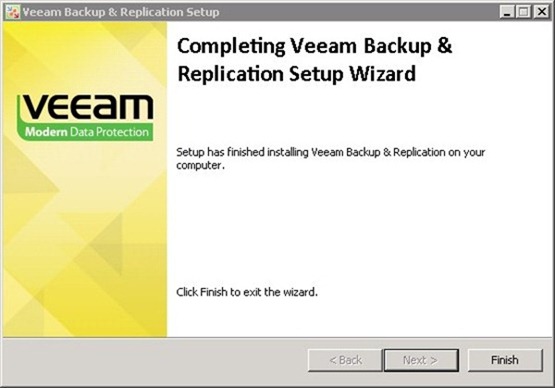






















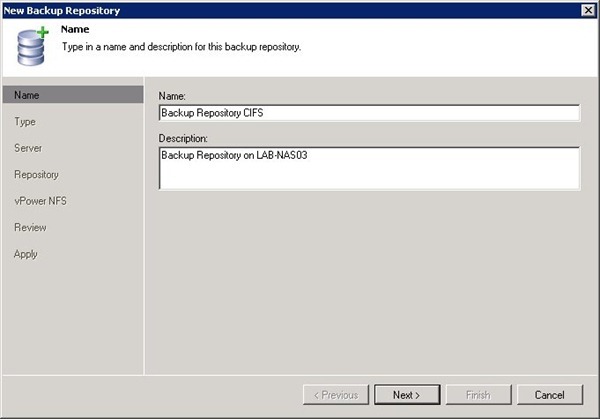



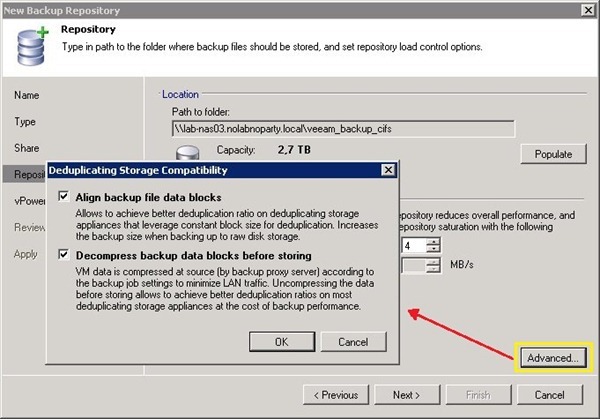


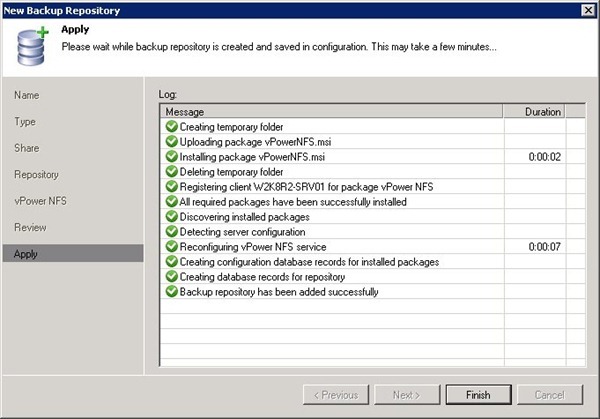


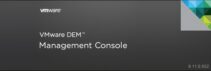







Ciao,
per caso Veem Backup & replication funziona anche con la versione Free dell'ESXi 5.5?
Se la risposta è negativa, quale software consiglieresti?
grazie mille
Purtroppo Veeam non supporta la versione ESXi free.
Come possibili alternative Thinware vBackup, ad esempio, supporta ESXi Free.