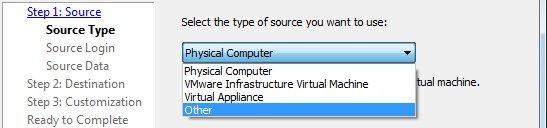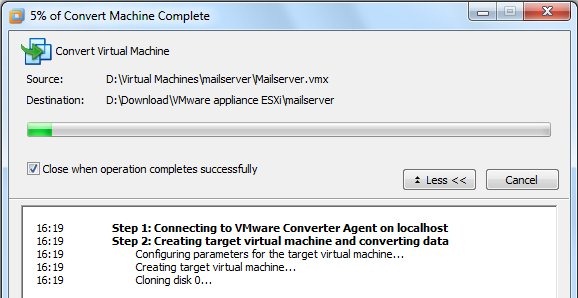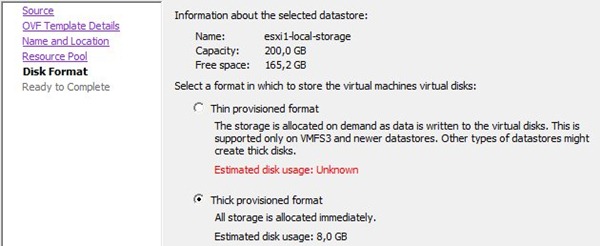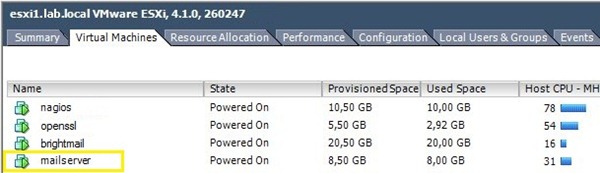Mettere in produzione un nuovo servizio di rete, richiede una giusta configurazione e una fase di test per evitare imprevisti e/o malfunzionamenti.
Con la tecnologia di virtualizzazione, creare una virtual machine (ad esempio un server posta, un database, etc.) sul proprio computer di sviluppo ed implementare il servizio in base alle esigenze è ormai all’ordine del giorno.
Quando la fase di lab risponde positivamente ai test, la virtual machine deve essere messa in produzione e quindi convertita in appliance per essere migrata sulla struttura vSphere (ESX/ESXi).
Procedura
Da VMware Workstation, cliccare su File –> Import or Export.
Si apre la finestra Conversion Wizard che ci guida alla conversione della nostra virtual machine. cliccare Next per procedere.
Poichè bisogna convertire una virtual machine creata con VMware Workstation, selezionare l’opzione Other e cliccare poi su Next.
Tramite il bottone Browse selezionare il file.vmx della VM da convertire. Click su Next.
In questa finestra si può impostare un size del disco differente dall’originale. Selezionare l’impostazione che meglio risponde alle proprie esigenze. Click su Next.
Impostati i parametri Source, il Wizard procede con la definizione dei valori di Destination. Non c’è nulla da configurare in questa finestra quindi click su Next per proseguire.
Poichè lo scopo è di convertire la VM in appliance, selezionare l’opzione Virtual Appliance e cliccare su Next.
Dare un nome alla Virtual Appliance e specificare la Location su dove salvare i file. Click su Next.
Specificare eventuali dettagli aggiuntivi se richiesto e cliccare su Next.
Se previsto, specificare un eventuale EULA. Click su Next.
Qui specificare il tipo di Distribution Format. Nell’esempio l’opzione Single File permette di creare un unico file.ova. Click su Next.
Associare il Network Adapter se è presente più di un NIC e abilitarlo o meno al power on. Click su Next.
Terminata la configurazione, viene presentato un riepilogo delle impostazioni effettuate. Click su Next per procedere con la conversione.
La fase di conversione ha inizio e la sua durata dipende dalla dimensione della virtual machine da convertire e dalla potenza del computer utilizzato.
Terminata la conversione, i file creati dalla procedura sono due:
filename.ovf: contiene i parametri della virtual machine
filename.vmdk: contiene la virtual machine
Importare l'appliance in ESXi
Da vSphere Client, cliccare su File –> Deploy OVF Template.
Specificare il file.ovf (appliance) da importare. Click su Next.
Vengono presentati i dettagli dall’appliance. Click su Next.
Specificare il nome della virtual machine in ESX. Per comodità e chiarezza converrebbe utilizzare lo stesso nome dato al file. Click su Next.
Se configurata in ESXi, assegnare l’appliance alla resource pool richiesta. Click su Next.
E’ possibile selezionare l’opzione Thin provisioned format per risparmiare spazio sullo storage o Thick provisioned format (consigliato) per avere prestazioni migliori. Click su Next.
Vengono visualizzati i dettagli dei parametri impostati. Cliccare su Finish per importare l’appliance in ESXi.
La finestra successiva mostra il progress dell’operazione.
Terminata l’importazione, l’appliance compare nella lista delle virtual machine impostate sul server ESXi.
Una procedura molto semplice che permette di mettere in produzione delle virtual machine precedentemente create e testate con VMware Workstation.