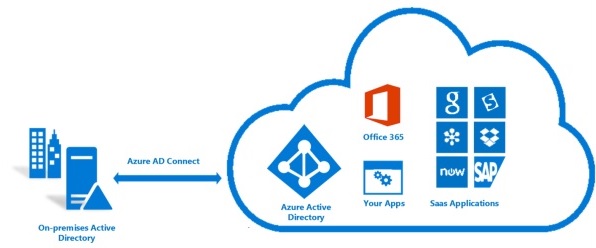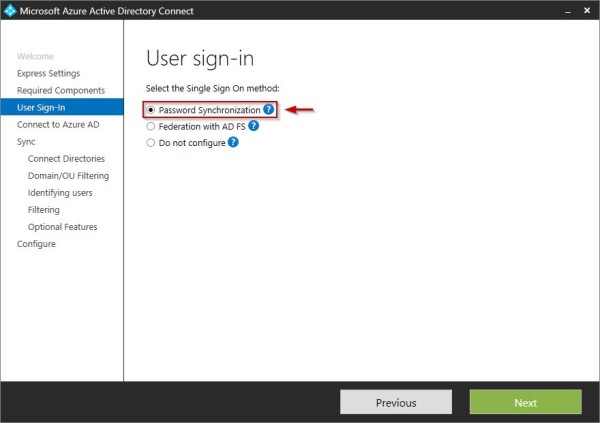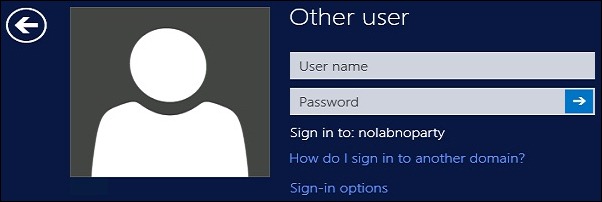Azure AD connect è la soluzione utilizzata per connettere Active Directory on-premises con Azure AD per implementare il metodo SSO per l'ambiente Office 365.
Azure AD fornisce un'identità comune per accedere ad entrambe le risorse cloud e on-premises fornendo agli utenti i seguenti vantaggi:
- Gli utenti utilizzano una singola identità per accedere alle applicazioni on-premises ed ai servizi cloud come Office 365.
- Gli amministratori hanno un singolo tool per effettuare una distribuzione più semplice per la sincronizzazione e sign-in.
- Azure AD Connect sostituisce le vecchie versioni dei tool per l'integrazione delle identità.
Prerequisiti
Per installare Azure AD Connect sono richiesti i seguenti componenti:
Se durante la fase di installazione uno dei componenti non è presente nel sistema, compare un messaggio di warning.
Installare Azure AD Connect
Dal sito web Microsoft, scaricare il tool Azure AD Connect ed eseguire l'installer per avviare l'installazione.
Accettare l'EULA e cliccare su Continue.
Selezionare Use express settings per configurare un ambiente standard altrimenti Customize per specificare una configurazione custom. Cliccare su Customize per verificare le opzioni disponibili.
Qui è possibile specificare alcuni parametri operativi (locazione dell'installazione, Server SQL, service account, sync groups). Selezionare e configurare i parametri opzionali richiesti e cliccare su Install.
I componenti richiesti dal software vengono installati nel sistema.
A seconda della tipologia di rete, selezionare il metodo SSO che si desidera utilizzare. Se il servizio AD FS è già disponibile nel proprio ambiente, selezionare l'opzione Password Synchronization per sincronizzare le password degli utenti AD con Azure. Cliccare su Next per continuare.
Inserire le Azure AD credentials e cliccare su Next.
Il sistema verifica la correttezza delle credenziali inserite.
Inserire i parametri dell'on-premises directory o forest da sincronizzare e cliccare poi sul bottone Add Directory.
L'Active Directory specificata viene ora visualizzata nell'area Configured Directories. Cliccare su Next per continuare.
Selezionare i Domains e OUs da sincronizzare quindi cliccare su Next.
Se non si hanno particolari esigenze, selezionare l'opzione Users are represented only once across all directories per specificare come gli utenti dovrebbero essere identificati nella directory on-premises. Cliccare su Next.
Selezionare la voce Synchronize all users and devices se non è richiesta la sincronizzazione di gruppi specifici. Cliccare su Next per continuare.
Selezionare le funzioni opzionali che potrebbero essere richieste e cliccare su Next.
Abilitare l'opzione Start the synchronization process as soon as the configure completes e cliccare su Install.
Il sistema viene configurato.
Quando la configurazione viene correttamente completata, la sincronizzazione viene avviata. Cliccare su Exit per chiudere il wizard.
Effettuare il login al portale Office 365 per accedere alla console di amministrazione.
Selezionare la sezione Users > Active users nel lato sinistro per visualizzare gli utenti AD sincronizzati.
Modificare la configurazione
Dopo l'installazione iniziale di Azure AD Connect, è possibile modificare la configurazione avviando il wizard dallo shortcut presente nel desktop. Il wizard presenta delle nuove opzioni nella forma di Additional tasks.
Selezionare il task su cui si intende operare per modificarne i parametri. I task principali che si possono effettuare sono i seguenti:
- View current configuration - permette di visualizzare il setup corrente di Azure AD Connect includendo le impostazioni generali, directory sincronizzate, parametri di sincronizzazione, etc.
- Customize synchronization options - permette di modificare la configurazione corrente di AD o abilitare le opzioni di sincronizzazione write-back come utente, gruppo, dispositivo o password.
- Configuring staging mode - questo permette di effettuare lo stage delle informazioni che saranno successivamente sincronizzate per avere un'anteprima delle sincronizzazioni prima che vengano effettuate.
Azure AD Connect è la soluzione che sostituisce il tool DirSync ormai obsoleto.