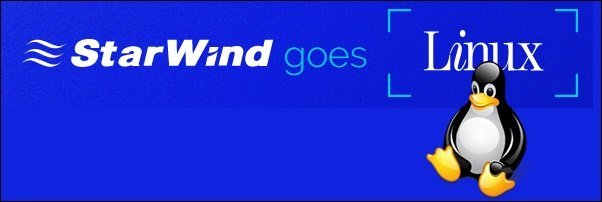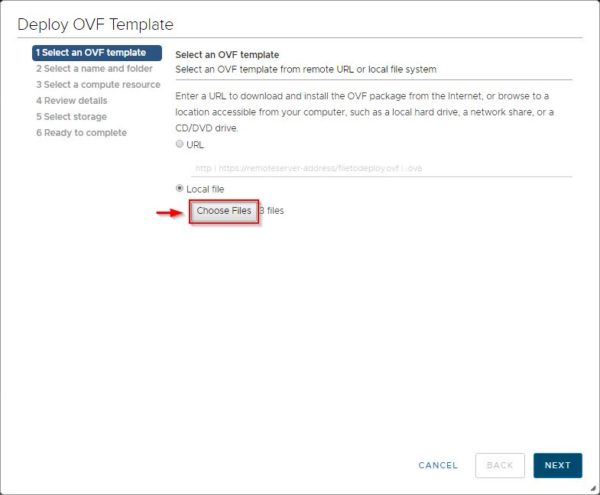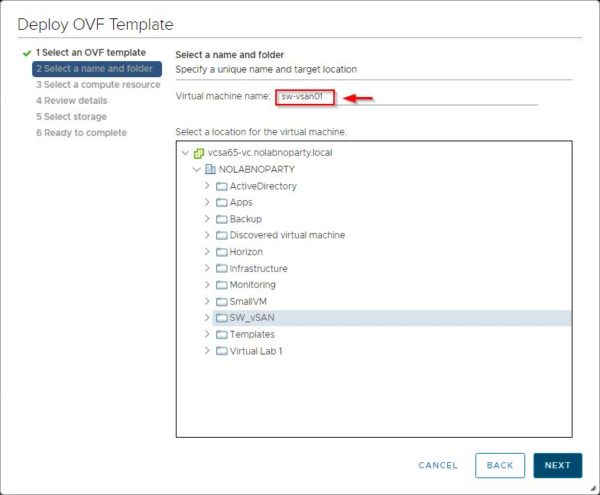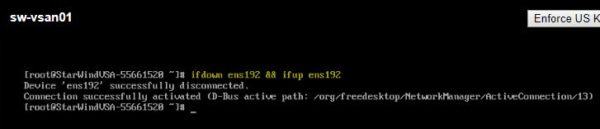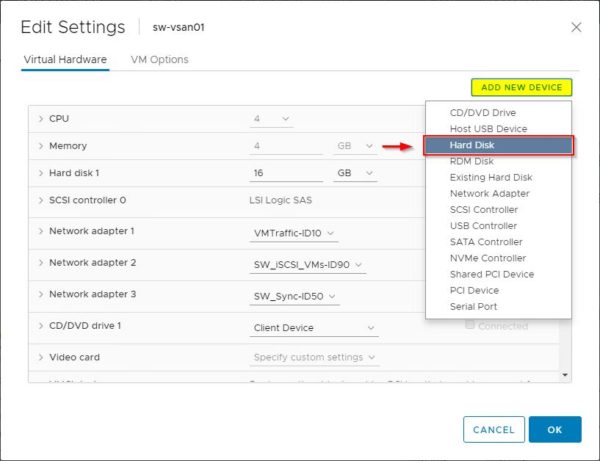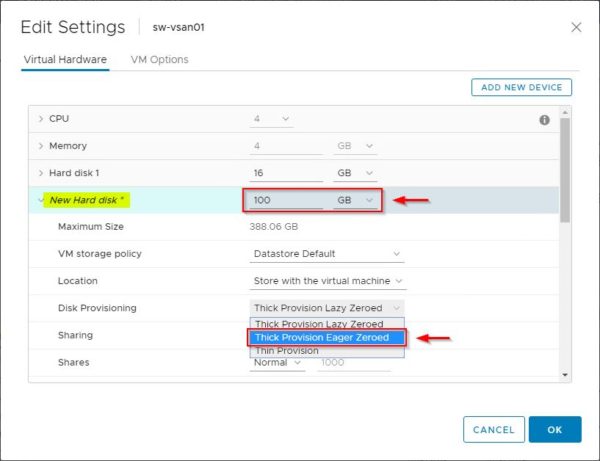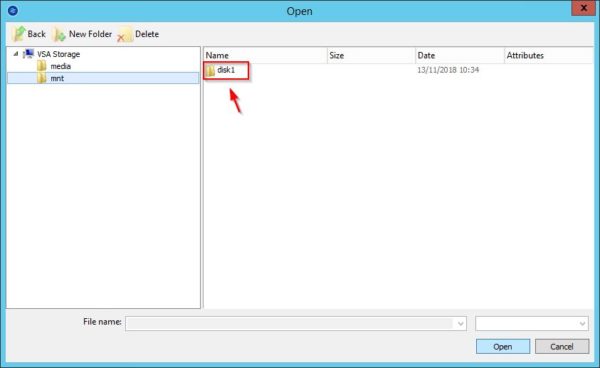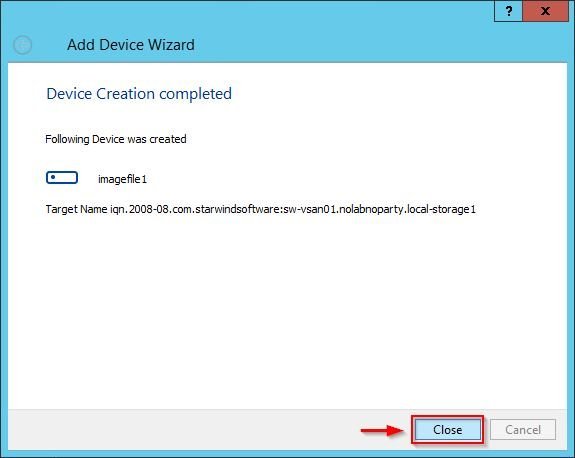StarWind Linux VSAN è una soluzione software che effettua il mirror degli hard disk interni e flash tra gli hypervisor eliminando la necessità di uno storage condiviso.
Nelle precedenti versioni la soluzione VSAN richiedeva l'installazione di virtual machine Windows incrementando i costi dovuto alle licenze Windows da considerare in base ai nodi configurati. Recentemente StarWind ha rilasciato VSAN per Linux che fornisce le stesse funzioni di storage tagliando i costi poichè non è più richiesto l'acquisto di licenze Windows per i nodi utilizzati.
La nuova versione è una virtual machine Linux preconfezionata (appliance) che va installata come una VM in VMware vSphere.
Installare StarWind Linux VSAN appliance
Scaricare l'appliance VSAN Linux dal sito web StarWind ed accedere al VMware vSphere Client per effettuare l'installazione.
Effettuare un click con il tasto destro del mouse sull'oggetto vSphere in cui si vuole installare l'appliance e selezionare l'opzione Deploy OVF Template.
Cliccare sul bottone Choose Files e selezionare i tre file dell'appliance. Cliccare Next.
Specificare la Virtual machine name e la locazione. Cliccare su Next.
Selezionare la compute resource e cliccare su Next.
Cliccare Next per proseguire.
Specificare il virtual disk format e selezionare lo storage dell'host ESXi utilizzato come nodo StarWind VSAN. Cliccare Next.
Specificare la rete per le operazioni di gestione, iSCSI e Sync quindi cliccare su Next.
Cliccare Finish per avviare l'installazione.
Configurare l'appliance
Quando l'installazione della virtual appliance è stata completata, accendere la VM poichè è necessario fare una configurazione per abilitare il datastore VSAN. Effettuare un click con il tasto destro del mouse sulla VM e selezionare Power > Power On.
Configurare un indirizzo IP statico
Per default l'appliance è configurata per ricevere l'indirizzo IP via DHCP ma è fortemente consigliato di utilizzare invece un indirizzo IP statico.
Per specificare un indirizzo IP statico per l'appliance Linux, dal vSphere Client selezionare l'appliance StarWind e cliccare sul link Launch web Console.
Effettuare il login con le seguenti credenziali:
Username: root
Password: root
Identificare il nome del NIC corretto posizionato in /etc/sysconfig/network-scripts tramite il seguente comando (per default dovrebbe essere ens192):
# ll /etc/sysconfig/network-scripts
Editare il file di configurazione del NIC per impostare l'indirizzo IP statico.
# vi /etc/sysconfig/network-scripts/ifcfg-ens192
Modificare il file ifcfg-ens192 come segue:
BOOTPROTO=static
IPADDR=192.168.10.130
NETMASK=255.255.255.0
GATEWAY=192.168.10.1
DNS1=192.168.10.120
Riavviare l'interfaccia per attivare le nuove impostazioni.
# ifdown ens192 && ifup ens192
Accedere al browser preferito ed inserire l'indirizzo https://IP_Address_appliance:9090 utilizzando le seguenti credenziali di default:
Username: root
Password: root
Cliccare sul bottone di Log In.
Posizionarsi nella sezione Networking per verificare lo stato e configurare i NIC disponibili (reti di Management, iSCSI e Sync). Se è necessario abilitare e configurare un NIC, cliccare sul NIC per accedere alla configurazione.
Specificare l'indirizzo IP e la Netmask per il NIC utilizzato per il traffico iSCSI quindi cliccare su Apply.
Abilitare l'opzione Connect automatically.
Ripetere la stessa operazione per il NIC utilizzato per il traffico della sincronizzazione.
Gestire StarWind VSAN
Per gestire VSAN è necessaria la management console. Installare la StarWind Management Console in una virtual machine Windows selezionando l'opzione corretta durante il Setup di StarWind Virtual SAN.
Attivare la licenza
Aprire la StarWind Management Console e cliccare sul link Add Server. Inserire l'indirizzo IP dell'appliance VSAN appliance nel campo Host e cliccare su OK.
Cliccare su Connect.
Quando la connessione è stata stabilita correttamente con l'appliance, viene richiesto l'inserimento della licenza. Cliccare sul bottone Apply Key per inserire la licenza ricevuta da StarWind.
Cliccare Load per selezionare il file della licenza e cliccare su OK.
La licenza è ora attivata sull'appliance selezionata.
Configurare lo storage
Dal vSphere Client, effettuare un click con il tasto destro del mouse sull'appliance VSAN e selezionare Edit Settings.
Cliccare Add New Device e selezionare la voce Hard Disk.
Specificare la dimensione desiderata del New Hard disk ed impostare Disk provisioning come Thick Eager Zeroed. Cliccare su OK.
Quando il nuovo disco è stato creato, accedere alla sezione Storage dalla Web GUI di VSAN. Il nuovo disco viene ora visualizzato sotto l'area Drives.
Poichè il nuovo disco non ha nessuna partizione e filesystem, cliccare sul nuovo disco per accedere alla maschera di configurazione. Cliccare sul bottone Create partition table.
Selezionare le opzioni appropriate a seconda dei requisiti e cliccare successivamente su Format.
Il disco viene formattato.
Quando il processo di formattazione è stato completato correttamente, cliccare sul bottone Create Partition.
Creare una partizione XFS ed inserire il Name per il disco. Specificare il Mount Point come /mnt/<disk_name> (/mnt/disk1 ad esempio) e cliccare su Create partition per procedere.
La nuova partizione viene creata nel sistema. Cliccare sulla nuova partizione, selezionare la sezione FileSystem e cliccare Mount.
Il nuovo disco è stato montato nel Mount Point specificato.
Creare uno Storage pool
Ritornando nella StarWind Management Console, dopo aver inserito la licenza viene richiesta la creazione di uno Storage pool. Cliccare su Yes per procedere con la configurazione dello Storage pool.
Cliccare sul folder mnt sotto la voce VSA Storage. Il disco precedentmente montato viene visualizzato. Cliccare su Open.
Creare un datastore
Dalla StarWind Management Console selezionare il server VSAN aggiunto e cliccare su Add Device (advanced).
Selezionare Hard Disk Device e cliccare Next.
Selezionare Virtual Disk come tipologia di disco e cliccare su Next.
Selezionare l'opzione Create a New Virtual Disk e specificare Name, Location e Size. Cliccare Next.
Selezionare Thick provisioned come opzione di virtual disk e specificare Use 512 bytes sector size come block size (richiesto se si utilizza ESXi).
Specificare le policy di caching e la dimensione della cache (1 GB RAM per ogni 1 TB di storage) quindi cliccare su Next.
Specificare la policy di flash caching e la dimensione della cache (10% della dimensione del device). Cliccare su Next.
Specificare il Create new Target come metodo di connessione e il Target Alias. Cliccare Next.
Cliccare Create per procedere con la creazione del device.
Il device è stato creato correttamente. Cliccare su Close per uscire dal wizard.
Il nuovo device creato viene visualizzato nella schermata. Ora il nuovo device è pronto per essere mappato via iSCSI nell'hypervisor.
Creare il datastore nell'host ESXi
Dal vSphere Client, selezionare l'ESXi su cui è stata installata l'appliance VSAN e posizionarsi nella sezione Configure. Accedere alla sezione Storage Adapters sotto Storage e cliccare sulla voce iSCSI Software Adapter. Selezionare la sezione Dynamic Discovery e cliccare su Add per specificare l'indirizzo IP del Server iSCSI (l'indirizzo IP del NIC configurato nell'appliance StarWind VSAN per la rete iSCSI) da rilevare. Cliccare Rescan Adapter per rilevare il server iSCSI aggiunto.
Quando la fase discan viene completata, posizionarsi nella sezione Devices. Il nuovo device è stato rilevato correttamente.
A questo punto è necessaria la creazione del datastore nell'host ESXi come normalmente viene fatto con altri dispositivi iSCSI. Una procedutra dettagliata per la configurazione del datastore nell'host ESXi può essere consultata in questo post.
StarWind Linux VSAN può essere scaricato dal sito web StarWind.