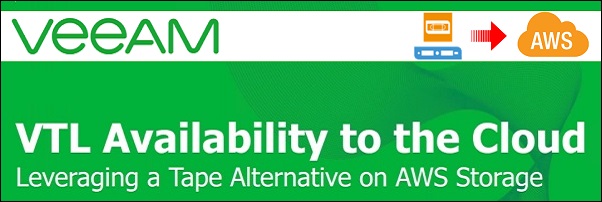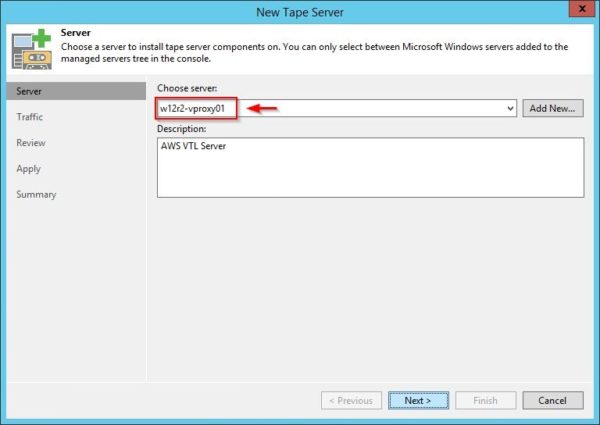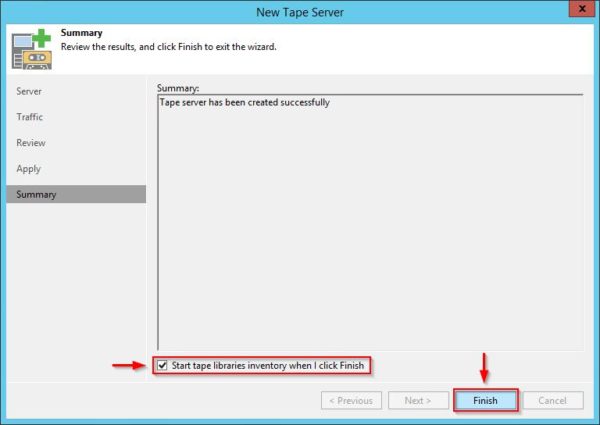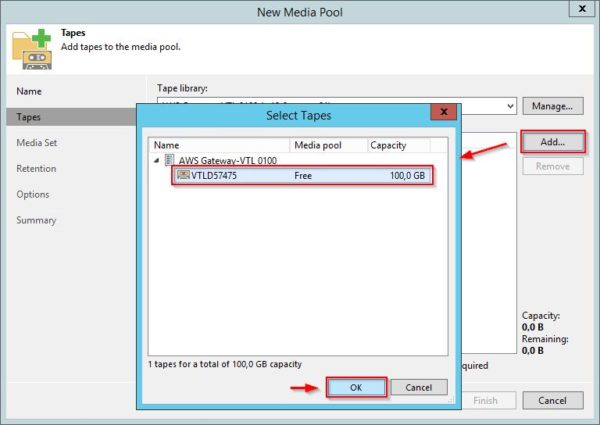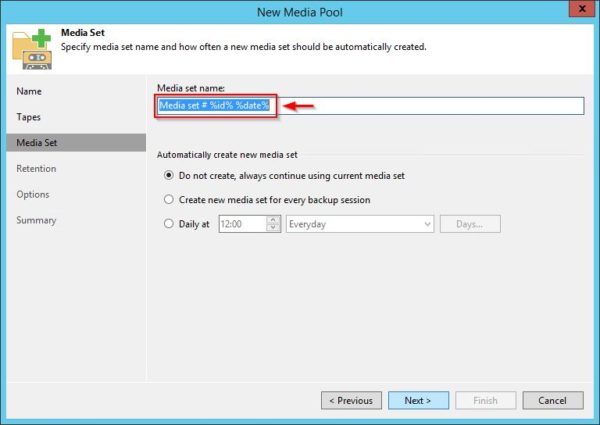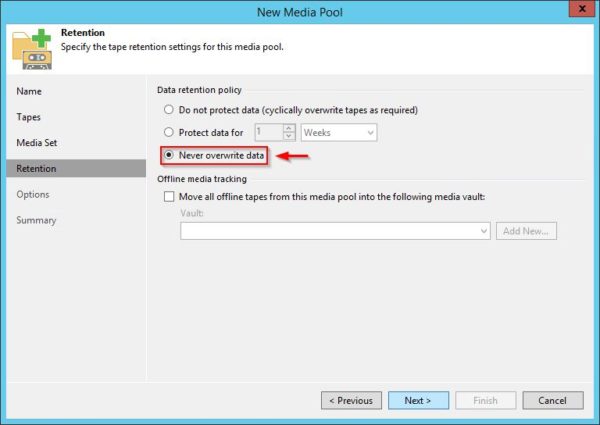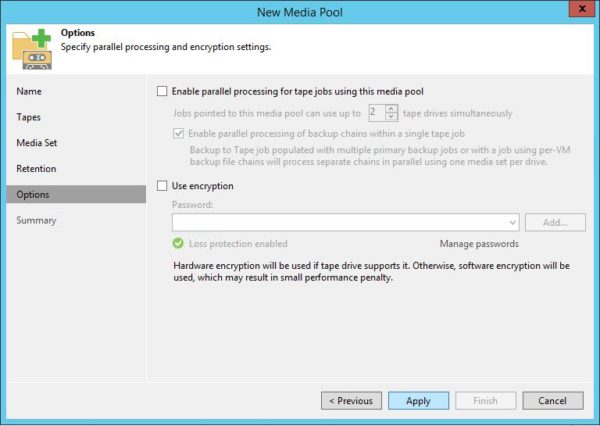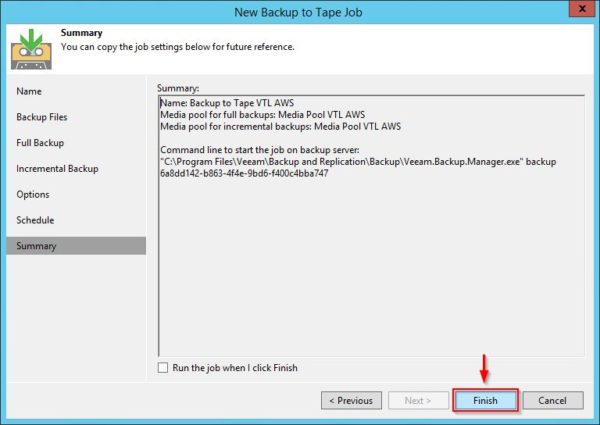Dopo aver configurato l'ambiente AWS, la nuova infrastruttura tape deve essere impostata anche in Veeam per sfruttare i benefici della funzione VTL to AWS.
Da far presente nuovamente, poichè la soluzione VTL emula il device on-premises delle cassette fisiche, non è necessario cambiare niente in termini di infrastruttura e processi.
Blog Serie
Veeam 9.5 VTL to AWS Storage: setup AWS – pt.1
Veeam 9.5 VTL to AWS Storage: configurazione del Tape Backup Job – pt.2
Connessione ai dispositivi AWS Tape
Il processo di Backup to Tape utilizzando VTL copia i dati dallo storage di produzione on-premises verso lo Storage AWS S3 lasciando l'opzione di spostare successivamente i dati verso il più economico Glacier per motivi di long-retention.
Il primo step della configurazione è di stabilire la connessione con i tape drive di AWS. Dal Veeam Proxy Server aprire l'iSCSI Initiator per effettuare la connessione con i tape device in AWS. Nella sezione Targets, inserire nel campo Target l'indirizzo IP dell'appliance gateway e cliccare sul bottone Quick Connect.
Nella schermata Quick Connect viene visualizzata una la lista dei device rilevati. Selezionare il device media changer e cliccare su Connect.
Quando il device è stato connesso correttamente, cliccare Done per chiudere il wizard.
Il primo device è ora connesso al Veeam Proxy Server.
Ora procedere con il secondo device. Selezionare il tape drive 1 e cliccare Connect.
Cliccare su OK per attivare la connessione.
Ripetere la stessa procedura per connettere tutti i tape drive visualizzati nella lista dei Discovered targets. Cliccare su OK quando terminato.
Una volta che tutti i device sono connessi, accedere al Device Manager del Veeam Proxy Server ed espandere la voce Tape drives. Effettuare un click con il tasto destro del mouse sul primo device e selezionare l'opzione Properties.
Posizionarsi nella sezione Driver e verificare che il produttore del Driver Provider sia Microsoft. Confermato il nome del produttore, cliccare OK per chiudere la schermata.
Configurare il Tape Server
Quando i tape device sono connessi, accedere la console del Veeam Server, selezionare la sezione Tape Infrastructure e cliccare su Add Tape Server.
Nel campo Choose server inserire il Veeam Proxy Server sul quale è stato configurato il tape drive e cliccare Next.
Cliccare Next.
Se non già presenti, i componenti Veeam tape sono installati nel server selezionato. Cliccare su Apply per procedere.
I componenti sono installati nel server. Cliccare su Next quando la procedura viene completata.
Abilitare l'opzione Start tape libraries inventory when I click Finish e cliccare Finish per uscire dal wizard.
La libreria AWS Gateway-VTL 0100 viene rilevata ed i tape drive associati sono visualizzati nell'area Drives.
Creare un nuovo Media Pool
Ora cliccare su Add Media Pool per configurare il media pool da usare.
Inserire un Name ed opzionalmente una Description quindi cliccare Next.
Cliccare Add button per selezionare il tape da usare e cliccare su OK.
Il tape è stato aggiunto al nuovo Media Pool. Abilitare l'opzione Add tapes from media pool automatically when more tapes are required dove la sua funzione è piuttosto chiara dalla descrizione e cliccare Next.
Inserire un Media set name e selezionare l'opzione appropriata per l'automazione della creazione di un nuovo media set. Cliccare Next.
Selezionare la voce Never overwrite data come Data retention policy e cliccare su Next.
Qui è possibile abilitare il parallel processing e l'encryption. Selezionare le opzioni eventualmente richieste e cliccare su Apply.
Cliccare Finish per creare il nuovo media pool.
Il nuovo media pool è stato creato e visualizzato nell'area Media Pools.
Configurare il Tape Backup Job
Il prossimo step consiste nella creazione del Tape Backup Job. Accedere alla sezione Backup & Replication, cliccare Tape Job nella barra dei menu e selezionare l'opzione Backups.
Inserire il Name del job e cliccare Next.
Cliccare sul bottone Add per selezionare le virtual machine soggette a backup e cliccare Next.
Dal menu a tendina Media pool for full backups selezionare il media pool da utilizzare e cliccare Next.
Abilitare l'opzione Archive incremental backups to tape e selezionare dal menu a tendina il media pool da utilizzare per salvare i backup incrementali. Cliccare Next per continuare.
Abilitare entrambe le opzioni di Media automation. L'opzione Export current media set upon job completion permette il trasferimento automatico del contenuto del tape su Amazon S3 dopo che il backup job è stato completato correttamente. Cliccare Next per continuare.
Configurare il backup Schedule e cliccare Apply.
Cliccare Finish per creare il nuovo Backup to Tape Job.
Per avviare il job di backup immediatamente, dalla sezione Tape sotto l'area Job cliccare il job Backup to Tape appena creato e selezionare Start.
Il job di backup viene avviato.
Quando il backup viene completato correttamente, cliccare OK per uscire dalla schermata.
Analizzando i backup su Tape disponibili, le virtual machine selezionate sono state processate.
Guardando la console AWS, è possibile verificare nella sezione Tapes il tape device attualmente utilizzato e lo spazio consumato dal backup effettuato.
Questa soluzione permette alle aziende di eliminare le cassette fisiche spostandosi su una soluzione scalabile e più economica.