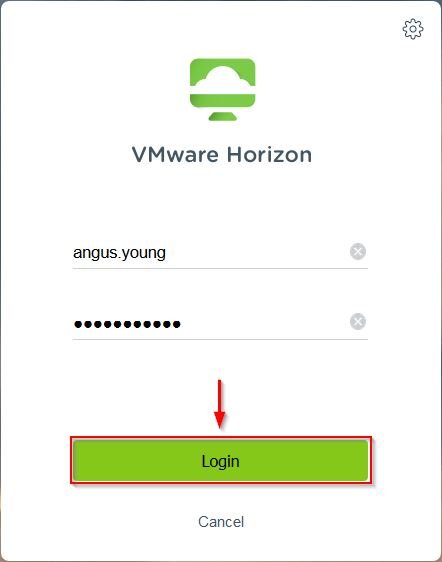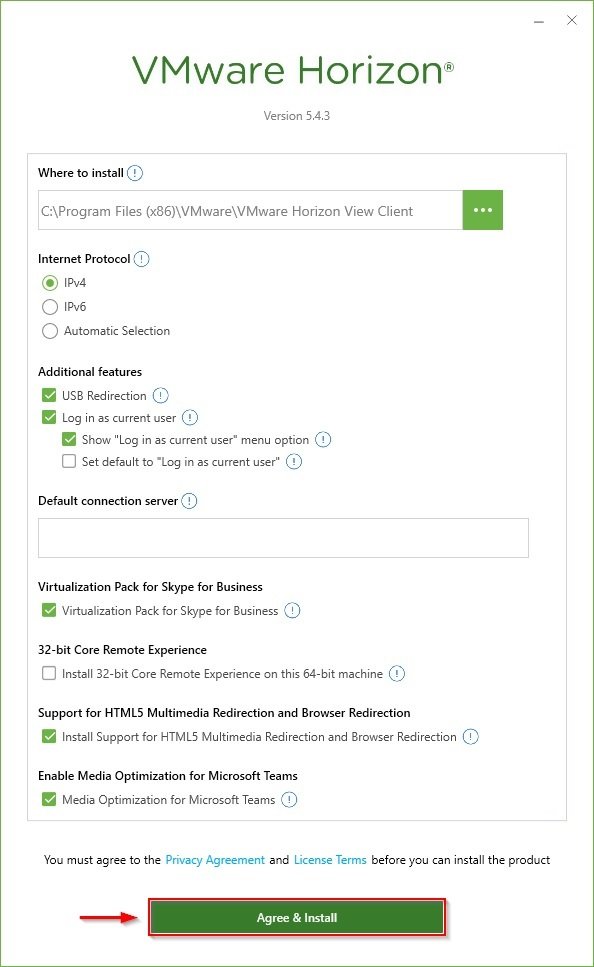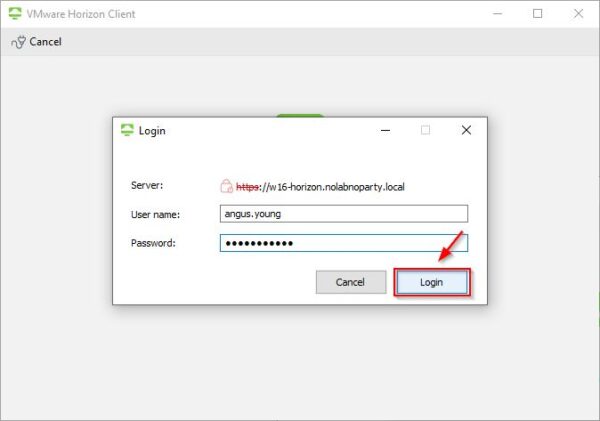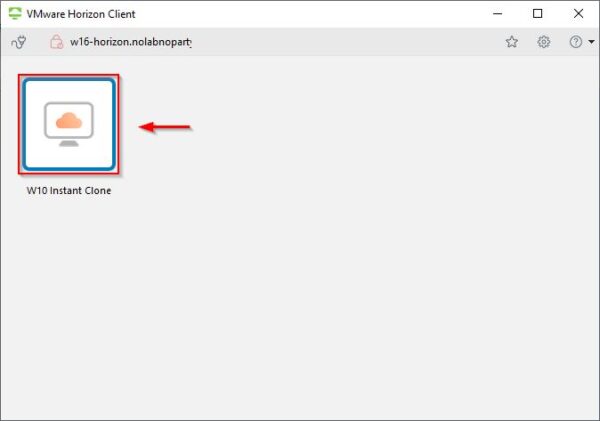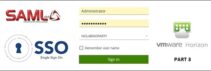Quando l'infrastruttura Horizon è operativa, la connessione al virtual desktop viene effettuata via HTML (richiede il protocollo Blast) o tramite l'Horizon Client.
Indipendentemente se le macchine create sono di tipo Linked Clone o Instant Clone, l'accesso ai desktop viene effettuato nello stesso modo.
Blog Serie
VMware Horizon 7.12: installazione Connection Server - pt.1
VMware Horizon 7.12: installazione View Composer - pt.2
VMware Horizon 7.12: configurazione - pt.3
VMware Horizon 7.12: setup Instant Clone - pt.4
VMware Horizon 7.12: setup Linked Clone - pt.5
VMware Horizon 7.12: connessione al virtual desktop - pt.6
Connessione al virtual desktop
Quando l'infrastruttura Horizon è operativa e i pool richiesti sono abilitati, è possibile connettersi ai virtual desktop generati in due modalità differenti:
- Tramite il browser Internet (HTML)
- Utilizzando l'Horizon Client
Connessione al desktop tramite browser
Se il protocollo Blast è stato configurato nel pool e l'opzione HTML access abilitata, è possibile connettersi alla virtual machine creata utilizzando il browser preferito.
Aprire il browser preferito e digitare l'indirizzo https://<DNS_Horizon_Server>/portal.
Quando la connessione viene stabilita con l'infrastruttura Horizon, selezionare l'opzione VMware Horizon HTML Access per connettersi al proprio pool di desktop.
Inserire le credenziali di un utente autorizzato e cliccare su Login.
Cliccare sull'icona corretta per accedere ai virtual desktop disponibili (Instant Clone nell'esempio).
Le credenziali sono passate automaticamente al client per l'autenticazione permettendo così l'accesso alla macchina Windows.
L'accesso al virtual desktop viene effettuata correttamente.
Accedere al desktop con Horizon Client
La connessione ai virtual desktop senza utilizzare il browser è molto simile all'accesso HTML ma richiede l'installazione dell'Horizon Client sul proprio computer. Scaricare l'applicazione Horizon Client ed eseguire l'installer.
Cliccare su Customize Installation per configurare le opzioni disponibili o cliccare su Agree & Install per procedere immediatamente con l'installazione standard.
L'installazione custom permette la configurazione delle opzioni di connessione. Cliccare su Agree & Install per procedere con l'installazione.
Il software viene installato nel sistema.
Quando l'installazione è stata completata, cliccare su Finish.
Cliccare Restart Now per completare l'installazione.
Dopo aver installato l'Horizon Client, cliccare New Server per specificare il Connection Server a cui connettersi.
Inserire il DNS name del Connection Server e cliccare su Connect.
Il client tenta di stabilire una connessione con il Connection Server. Cliccare su Continue se viene visualizzato il warning relativo al certificato.
Quando la connessione viene stabilita, viene richiesto l'inserimento delle credenziali per l'utente autorizzato. Cliccare successivamente su Login.
Qualsiasi desktop o applicazione che è stato assegnato all'utente viene visualizzato e l'utente può selezionare quello con cui deve lavorare. Per connettersi effettuare un doppio click sul pool di desktop desiderato.
Il desktop selezionato viene caricato.
L'accesso al virtual desktop viene correttamente effettuato.
La configurazione dell'infrastruttura Horizon è ora completa ed è possibile iniziare ad utilizzare i propri virtual desktop utilizzando la tecnologia Instant Clone o Linked Clone.