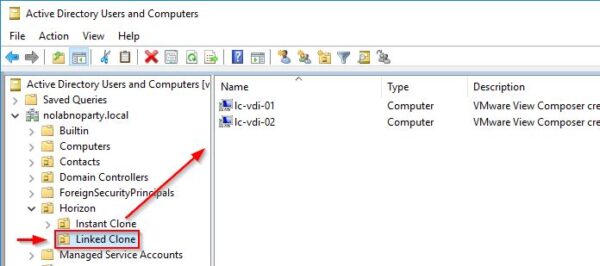In VMware Horizon, un desktop Linked Clone è una copia di una virtual machine che condivide i dischi virtuali con la VM principale risparmiando spazio rispetto a una VM full.
Poichè un Linked Clone accede al software dai dischi virtuali condivisi, deve sempre avere accesso al disco utilizzato per la clonazione.
Blog Serie
VMware Horizon 7.12: installazione Connection Server - pt.1
VMware Horizon 7.12: installazione View Composer - pt.2
VMware Horizon 7.12: configurazione - pt.3
VMware Horizon 7.12: setup Instant Clone - pt.4
VMware Horizon 7.12: setup Linked Clone - pt.5
VMware Horizon 7.12: connessione al virtual desktop - pt.6
Come funzionano i Linked Clone
Partendo da una snapshot della VM master, il processo di clonazione crea una replica della VM utilizzata per la clonazione. Il Linked Clone condivide i dischi virtuali con la replica della VM e le modifiche vengono salvate in un disco diff o disco redo limitando lo spazio consumato nel disco fisico mentre l'accesso al software installato avviene sempre tramite i dischi virtuali condivisi.
Anche in presenza di centinaia di dischi diff lincati da una singola replica, questo approccio permette di ridurre lo spazio totale richiesto.
Creare l'immagine master
Creare una virtual machine Windows 10 (per poter sfruttare il protocollo Blast) come immagine master utilizzando una specifica configurazione:
1 - Impostare il Networking con il DHCP.
2 - Effettuare il join della VM al dominio AD.
3 - Installare le applicazioni richieste.
Eseguire il VMware OS Optimization Tool
Lanciare il VMware OS Optimization Tool nell'immagine master creata per ottimizzare e migliorare le prestazioni della VM. Selezionare l'OS utilizzato e cliccare su Analyze.
Selezionare le ottimizzazioni consigliate indicate dall'analisi.
Cliccare su Optimize.
L'immagine master viene ottimizzata per l'OS selezionato.
Dopo pochi secondi il processo di ottimizzazione viene completato.
Installare l'Agent Horizon
Eseguire l'installer dell'Agent Horizon nell'immagine master.
Cliccare Next per avviare l'installazione.
Accettare l'EULA e cliccare su Next.
Selezionare IPv4 come protocollo da utilizzare e cliccare su Next.
Selezionare l'opzione VMware Horizon View Composer e cliccare su Next. Da notare che non è possibile installare entrambe le funzioni View Composer ed Instant Clone nella stessa macchina.
Cliccare Install per installare l'agent.
L'agent viene installato nel sistema.
Quando l'installazione è stata completata, cliccare su Finish per uscire dal wizard.
Cliccare Yes per riavviare e completare l'installazione.
Dopo che la VM è stata riavviata, effettuare una snapshot della VM tramite il vSphere Client.
Configurare un pool Linked Clone
Quando l'immagine master è pronta, è possibile iniziare la configurazione del pool appropriato. I Linked Clone richiedono la presenza di un Composer Server operativo per essere generati.
Creare un pool Linked Clone
Accedere all'area Inventory > Desktops e cliccare su Add.
Selezionare l'opzione Automated Desktop Pool e cliccare Next.
Selezionare l'opzione View Composer Linked Clones e cliccare su Next.
Selezionare la voce Floating come opzione per l'assegnazione utente. Questa opzione permette ad un utente di effettuare il logon a qualsiasi desktop disponibile nel pool desktop.
Specificare il Disk size desiderato per il Disposable File Redirection quindi cliccare su Next.
Specificare la Storage Policy Management desiderata e cliccare su Next.
Fornire un ID e un Display Name per il pool e cliccare successivamente su Next.
Specificare il Virtual Machine Naming (ad esempio lc-vdi-{n:fixed=3}) ed il valore dell'opzione Provision Machines.
Specificare il Max Number of Machines da creare e il Number of Spare. Cliccare su Next.
Inserire le informazioni dell'immagine master e cliccare su Next.
Specificare i Desktop Pool Settings e cliccare Next.
Specificare il Remote Display Protocol da utilizzare durante la connessione. Da ricordare che la funzione VMware Blast è disponibile solo per l'edizione Windows 10 Enterprise. Abilitare inoltre l'opzione HTML Access (richiede il protocollo Blast) per permettere l'accesso tramite browser. Cliccare Next.
Specificare le Advanced Storage Options desiderate e cliccare su Next.
Specificare il Domain e, cliccando sul bottone Browse, selezionare l'AD Container appropriato dove posizionare le VM create. Cliccare Next.
Cliccare Submit per salvare la configurazione del pool. Abilitando l'opzione Entitle Users After Adding Pool è possibile specificare chi ha l'effettivo accesso ai desktop virtuali generati.
Autorizzazione utenti
Cliccare Add per specificare utenti e gruppi che possono utilizzare il pool selezionato.
Per effettuare una ricerca immediata, inserire parte del nome nel campo Name\User Name e cliccare su Find. Selezionare l'utente o il gruppo desiderato e cliccare su OK.
Cliccare su OK per salvare il gruppo selezionato.
Il pool Linked Clone è stato creato correttamente.
Una volta generati, i desktop virtuali possono essere trovati nel vCenter Server all'interno del folder specificato durante la configurazione del pool.
In Active Directory, le VM sono collocate nella OU indicata durante la configurazione.
Nella parte 6 viene illustrata la procedura per effettuare la connessione al virtual desktop per testare l'accesso e se il tutto funziona come previsto.