App Volumes comes with a default disk size of 10 GB for writable volumes but in case of need you can create a new writable template with a different size.
To avoid service disruption for your infrastructure, make sure you have enough storage space to store the new size disks (single disk x number of VDI).
The default size of 10 GB may not be sufficient if higher space consumption is required in the configuration of the virtual desktop.
For example, if you have a requirement to maintain a longer Outlook cache over time (which is written in the .vmdk file provided by App Volumes), this cache will consume more space in the attached writable volume with the risk of compromising the functionality of the machine. In this case, having a larger sizing of the writable template can avoid space problems on the VDIs and allow you to save the desired cache.
Create and size a new writable template
Enter the correct credentials to access the vCenter and click Login.
Copy the writable template
From the vCenter Server go to Datastore view.
Select the datastore where the App Volumes templates are stored and go to appvolumes > writable_templates.
Select the reference template type you need to use (template_uia_plus_profile.vmdk in the example) and click on the Copy To link.
Select the datastore and VM (Windows 10 or 11) with no App Volumes Agent installed and click OK.
The .vmdk has been copied to the target virtual machine.
This article has been written for StarWind blog and can be found in this page. It covers the full procedure to create and size a new writable template in App Volumes.
Check App Volumes Manager
Open the App Volumes Manager login page, enter the credentials and click Login.
Go to Writable tab and click Create.
Select the desired user account or AD group then from the drop-down menu Source Template select the new 20 GB template. Click Create.
If you check the VDI where the user with the new template is logged, the size of the attached writable disk is now 20 GB. The writable template works as expected.
By creating different Writable templates depending on the required sizing, it is possible to provide the VDIs with the correct persistence area to avoid the service disruption due to lack of space.
Read the full article on StarWind blog.





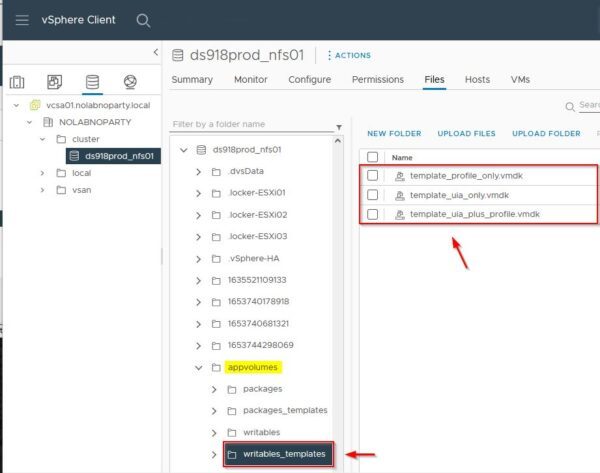




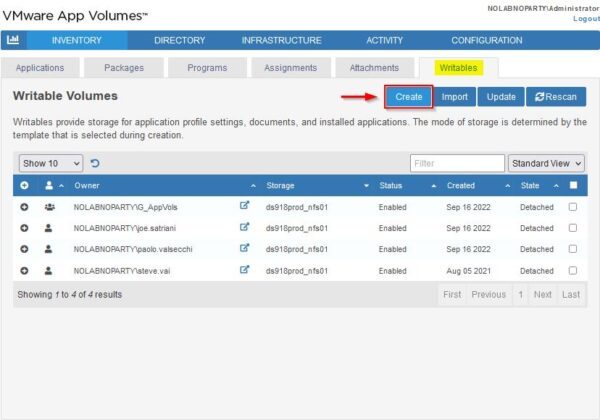











No Responses