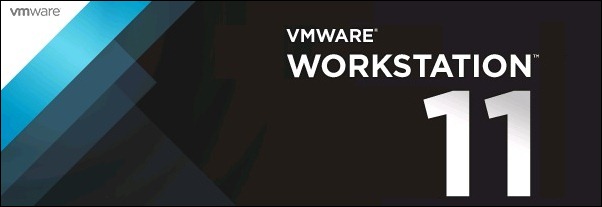After deploying StarWind Cloud VTL in your infrastructure, you need to setup the AWS environment to copy your backup files.
To allow the Cloud VTL replication to AWS, StarWind service requires an available S3 Bucket and the correct keys to access the environment.
Blog Series
StarWind Cloud VTL deployment - pt.1
StarWind Cloud VTL setup AWS and replication - pt.2
StarWind Cloud VTL configure Tape Job in Veeam - pt.3
Setup AWS environment
To store your backup to AWS you need to configure the environment to get the Access key ID and Secret access key.
Sign in to AWS typing your credentials and clicking Sign in using our secure server.
Go to Services -> Security, Identity & Compliance and select IAM.
Select the Users tab and click Add user to create a new user if you don't have any available.
Type the User name and select Programmatic access option then click Next Permissions.
To assign the permissions to the selected user it is recommended to work using groups instead of single users. Click on Create group button.
Type a Group name and assign the required permissions:
- AmazonS3FullAccess
- AmazonGlacierFullAccess
Click Create Group.
When group and permissions steps have been completed, click Next Review.
Click Create user to proceed with new user creation.
The user has been created. Click Close.
To get the Access keys, click the just created user.
Select Security credentials tab and click the Create access key button.
Write down the Access key ID and the Secret access key we need later to setup StarWind.
Create Amazon S3 Bucket
To store the backup files we need to create an S3 Bucket, a logical unit of storage in AWS object storage service used to store objects.
Select S3 under Storage to proceed.
Click on Create bucket button.
Type a Bucket name and select a Region from the drop down menu. Click Next.
Enable the properties you need then click Next.
Set permissions to the owner and click Next.
Click Create bucket to complete the procedure.
The S3 Bucket has been created successfully.
Configure Cloud Replication
Once the S3 Bucket has been created and the user's Access Key ID / Secret access key are available, enabling the replication between StarWind and AWS is the next step of the configuration.
From the StarWind Management Console, select the VTL device then click Cloud Replication. Keep in mind that currently running StarWind Virtual San and Cloud VTL on the same server is not supported.
Enter the Access Key ID / Secret access key and specify Region and Bucket Name. The specified Region must correspond to the one used during the S3 Bucket creation. Click Next. to continue.
Specify the Tape File Retention Settings and click Apply. You can also specify to create a new empty tapes automatically when existing tape is exported for replication.
Tape replication to Amazon S3 with offload to Glacier is now successfully configured according to the retention policy specified.
Move During the Day option means that StarWind Cloud VTL Service sends the request and Amazon schedules the data transfer to be performed during the day.
Part 3 will cover the configuration of Veeam Backup & Replication to use StarWind VTL.