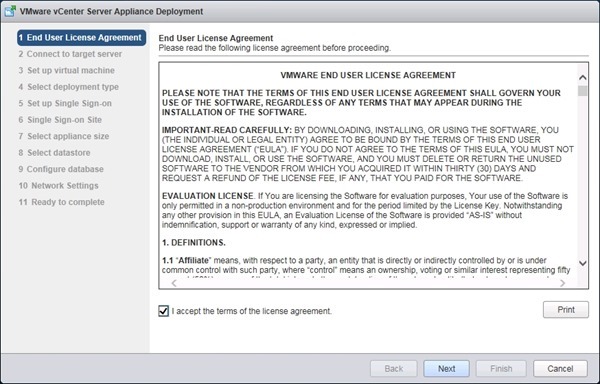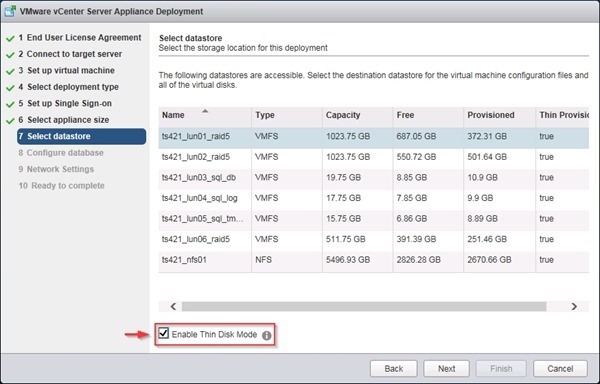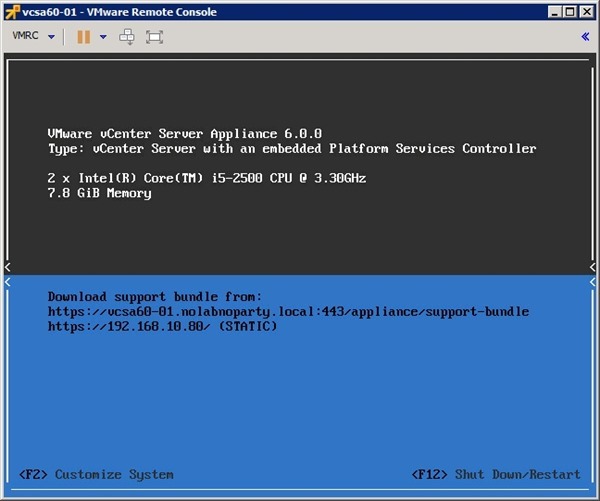VMware vCSA 6.0 is the new vCenter Server Linux appliance version that offers almost same features as Windows based version.
Version 6.0 introduced new enhancements and features reducing dramatically the gap with Windows based vCenter. Biggest caveat is that VMware Update Manager is still not included in the appliance and needs an additional Windows Server for its use.
Based on a hardened Suse Linux Enterprise 11 SP3 (64-bit), the minimum appliance requirements for the VCSA are:
- 2 vCPU
- 8 GB memory
- 100 GB disk space
Blog series
VMware vCSA 6.0 deployment – pt. 1
VMware VCSA 6.0 configuration – pt. 2
DNS entry
Since VMware infrastructure heavily depends on DNS, before installing vCSA it's necessary to add its DNS record in the domain. Open the DNS Manager and configure the new A record.
Install Client Integration plugin
To install vCSA is required the VMware Client Integration plugin. Mount the downloaded vCSA .iso file (prior releases were deployed with OVF) and run the VMware-ClientIntegrationPlugin-6.0.0.exe file.
When the installation Wizard starts, click Next to continue.
Accept the EULA then click Next.
Leave default destination folder then click Next.
Click Install to begin the installation.
The plug-in is being installed.
When installation has completed, click Finish to exit the Wizard.
Deploy vCSA
From the vCSA installation media, double click on vcsa-setup.html file to run the installer.
Click Install for a fresh new installation.
Accept the EULA then click Next.
Insert the FQDN, User name and Password of the ESXi host on which to deploy vCSA. Click Next when done.
Click Yes to accept the SSL certificate.
Insert the Appliance name and specify the root Password. Click Next to continue.
For smaller installations all services can be installed onto the same appliance while for larger installations one or more external Platform Services Controllers should be considered.
Select Install vCenter Server with an Embedded Platform Services Controller option then click Next.
Select Create a new SSO domain option specifying SSO Password, SSO Domain name and SSO Site name. Click Next to continue.
Choose the Appliance size then click Next.
The appliance size depends on your environment and the deployment comes with four sizes available.
Select the storage location for the appliance. Enable Thin Disk Mode option allows to save some space in the storage but for production environments it's suggested to use Thick Disk Mode instead. Click Next.
Select Use an embedded database (vPostgres) option then click Next.
Specify Network Settings and thick Enable ssh option. Click Next.
When ready to complete, click Finish to start vCSA deployment.
The appliance is being deployed.
When installation has completed, click Close to exit the Wizard.
Access vCSA
From the preferred browser, type the appliance DNS_name to access the login page. Enter the SSO Domain Administrator credentials then click Login.
User name: sso_domain\administrator
Password: password
The vCSA main screen is displayed.
From the console, vCSA screen is displayed as follow.
The deployment of the appliance is now complete. Part 2 will cover the configuration of the authentication method (Active Directory) and the virtual environment setup (datastores, clusters, hosts, etc.).