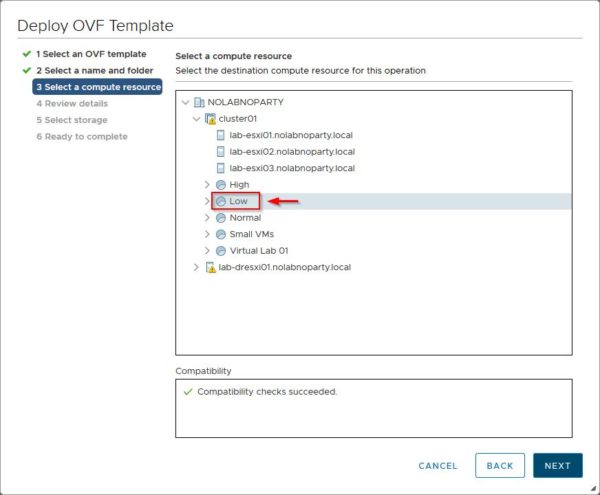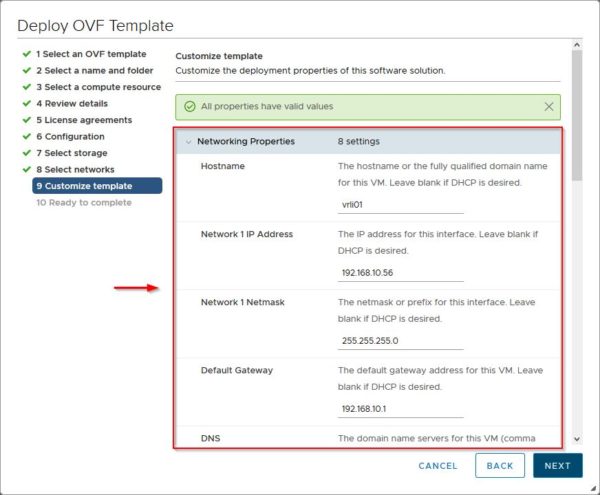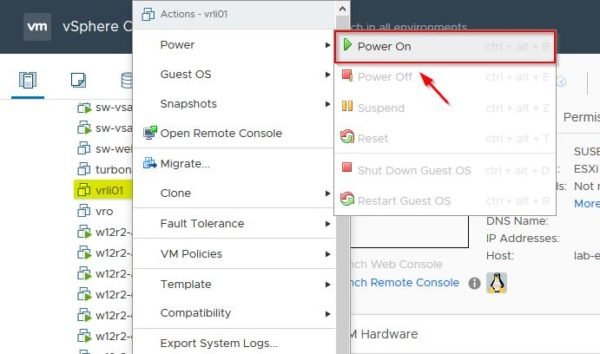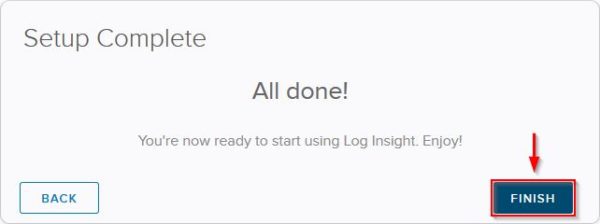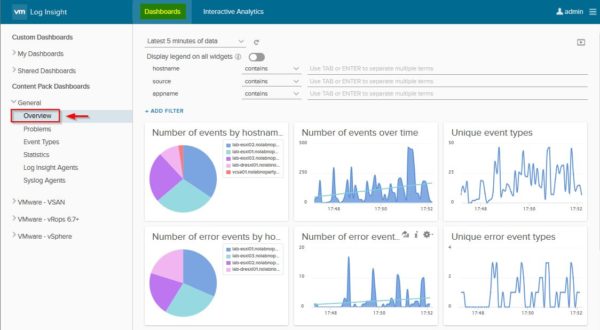vRealize Log Insight 4.8 is a tool used to provide centralized events management for VMware products, such as vCenter, ESXi, and vSAN, managed through an intuitive HTML 5 interface.
The product is a virtual appliance distributed in OVA format that acts as a syslog server providing several views and information. The installation requires few clicks with a minimal configuration.
Install vRealize Log Insight 4.8
Download vRealize Log Insight OVA file from VMware website to proceed with appliance deployment.
Right click the vCenter object on which you want to deploy the appliance and select Deploy OVF Template option.
Click Browse to select the OVA file to use then click Next.
Specify a Virtual machine name and the location for the VM. Click Next.
Select the appropriate compute resource and click Next to continue.
Click Next to continue.
Accept the EULA and click Next.
Specify the deployment configuration type based on the size of your environment. Resource requirements depend on the chosen configuration. Click Next.
Specify the virtual disk format of the appliance and the datastore to use then click Next.
Select the correct Destination Network and click Next.
Specify the network parameters and click Next.
Click Finish to start the deployment.
When the deployment process has been completed successfully, right click the appliance and select Power > Power On.
Configure vRealize Log Insight
When the VM has booted, check the IP Address or the DNS Name to use to access the appliance.
Open your favorite browser and access the vRealize Log Insight appliance by entering the IP address or the FQDN. When the configuration wizard opens, click Next to begin the setup.
For a new installation, click Start New Deployment button.
The New Deployment process is started.
Enter the Email and the New Password for the admin account. Click Save and Continue.
Enter the License Key and click Add License for validation.
When the license has been validated, click Save and Continue.
Enter the email address notifications should be sent then click Save and Continue.
Specify NTP server in the Sync Server Time With drop-down menu and the NTP Servers to use. Click Save and Continue.
Specify the SMTP Configuration used to send notifications and alerts then click Save and Continue.
Click Finish to complete the configuration and access the Dashboard.
Configure how to collect logs
Configured the appliance, you need to specify the way you want to get log data. Click Configure vSphere Integration link to collect events from the vCenter Server and logs from ESXi hosts.
Enter the authentication details and click Test Connection to verify if entered credentials are correct. Click Advanced option to specify ESXi hosts to monitor.
Select Configure all ESXi hosts to monitor all hypervisors managed by the configured vCenter Server and the Syslog protocol to use. Click OK to save the configuration.
Click Save to save the vCenter Server configuration and start collecting data. You can also specify an additional vCenter by clicking the Add vCenter Server.
Click OK.
The vCenter has been configured in vRealize Log Insight successfully. Click Dashboard to display collected data.
Dashboard
After few minutes events and logs of the configured vCenter Server are collected by the appliance and made available in different views.
The analysis of the logs sent by linked systems in more and more large environments became time consuming for administrators and a good reports can be hard to be created.
vRealize Log Insight 4.8 is a tool that is worth checking out for analyze available data sent by the devices configured in your network to ensure business continuity and to have an healthy environment.