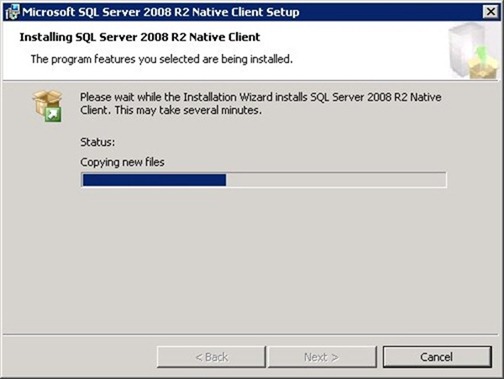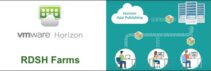Se il database viene installato in un server SQL dedicato, è necessario creare il vCenter database e DSN per collegare il DB al vCenter.
Per eseguire questa configurazione è richiesto un server MS-SQL operativo.
Guida di installazione
- Parte 1 – Guida di installazione introduzione
- Parte 2 – Installare ESXi 5.5
- Parte 3 – Installare vCenter Single Sign-On
- Parte 4 – Installare vSphere Web Client
- Parte 5 – Installare Inventory Service
- Parte 6 – Creare vCenter database e DSN
- Parte 7 – Installare vCenter Server
- Parte 8 – Creare Update Manager database e DSN
- Parte 9 – Installare Update Manager
Parte 6 - Creare vCenter database and DSN
Collegarsi al server MS-SQL ed aprire l'SQL Studio Management per accedere alla configurazione dei database.
In Security > Logins definire l'account utilizzato in vCenter per gestire il database.
Effettuare un click con il tasto destro del mouse sulla voce Databases e selezionare l'opzione New Database.
Digitare il Database name (VIM_VCDB) ed assegnare come Owner l'account dedicato precedentemente definito. L'owner deve essere lo stesso account ustilizzato in vCenter. Cliccare su OK per confermare quindi chiudere l'SQL Studio Management.
Installare l'SQL Native Client in vCenter
Per effettuare il link tra il database creato sul server MS-SQL e vCenter, è necessario installare in vCenter Server l'SQL Native Client. E' possibile scaricare l'SQL Server 2008 R2 Native Client driver qui. Selezionare la versione che riflette l'architettura utilizzata (32 & 64 bit) quindi lanciare l'installation wizard.
Cliccare su Next per avviare l'installazione..
Accettare l'EULA e cliccare su Next.
Cliccare Next per continuare.
Installare il Client Components lasciando i parametri di default. Cliccare su Next.
Per iniziare l'installazione cliccare su Install.
La schermata indica lo Status dell'installazione.
Quando l'installazione viene completata, cliccare su Finish per uscire dal wizard.
Setup DSN
Accedere all'ODBC Data Source Administrator dal menu Start > Administrative Tools. Selezionare la voce System DSN e cliccare sul bottone Add.
Dalla finestra Create New Data Source selezionare il driver SQL Server Native Client 10.0 e cliccare su Next per accedere alla configurazione.
Digitare un Name e una Description dal data source. Cliccare sulla freccia a destra nel campo Server e selezionare l'istanza SQL alla quale ci si vuole connettere. Cliccare su Next.
Lasciare i valori di default e cliccare su Next.
Abilitare il campo Change the default database to e selezionare il vCenter database VIM_VCDB precedentemente creato nel Server MS-SQL. Cliccare su Next per continuare.
Lasciare i valori di default e cliccare su Finish per salvare la configurazione.
Tramite il bottone Test Data Source testare la corretta connessione con il database.
Il sistema è correttamente configurato se viene visualizzato il messaggio:
TESTS COMPLETED SUCCESSFULLY!
Cliccare su OK per confermare i parametri DSN.
Il System Data Source è ora configurato. Cliccare su OK per uscire dall' ODBC Data Source Administrator.
Quando il vCenter database è creato e il DSN configurato, il sistema è pronto per la fase successiva dell'installazione: il vCenter Server.
Prossima: Parte 7 - Installare vCenter Server