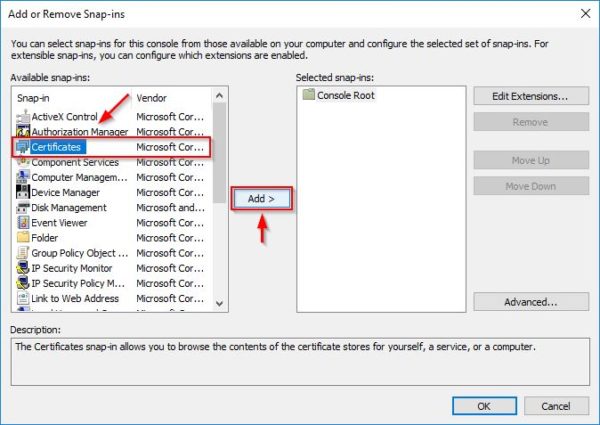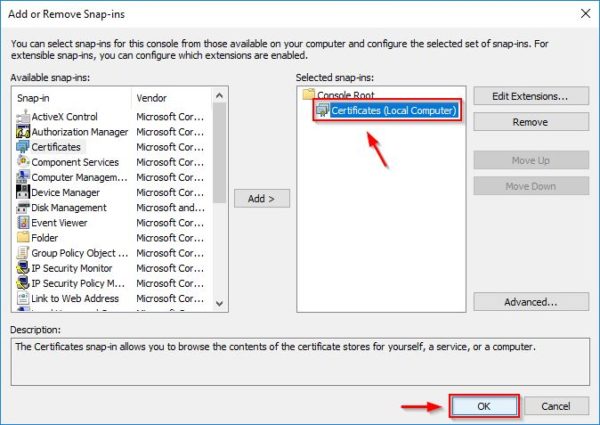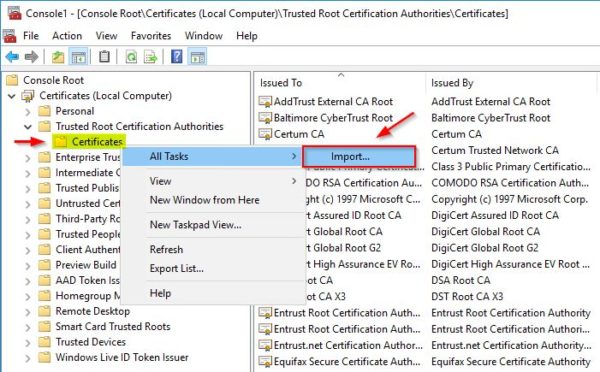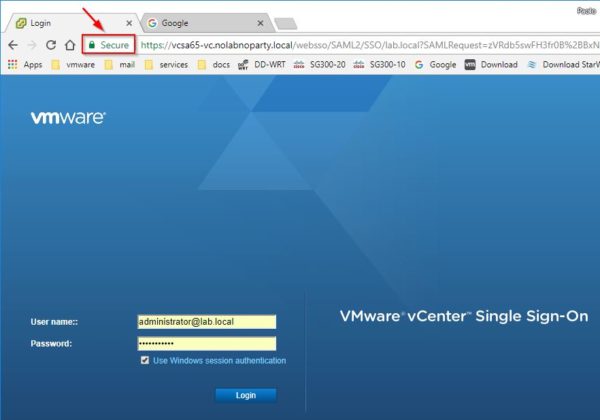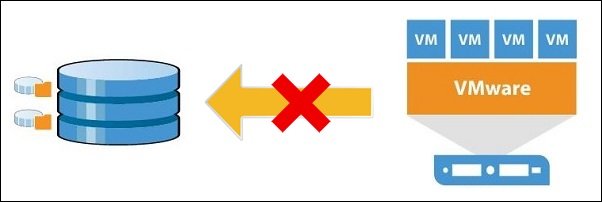
Durante il tentativo di effettuare l'upload file nel datastore dell'infrastruttura VMware vSphere, l'operazione non viene completata e fallisce visualizzando un errore.
Per capire la causa dell'errore, è possibile cliccare su Details per ricevere informazioni aggiuntive.
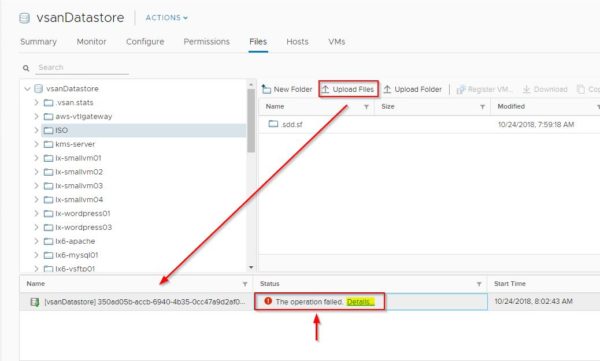
Analizzando i dettagli del messaggio di errore, il problema è relativo ad un certificato untrusted utilizzato dal browser.
Guardando il browser, l'URL del vCenter Server è indicato come Not Secure. Il motivo del problema è dovuto al certificato untrusted utilizzato per connettersi al vCenter Server.
Risolvere il problema dell'upload file nel datastore
Per risolvere la problematica, aprire il browser preferito e digitare l'indirizzo del proprio vCenter Server senza specificare nessun tipo di client (flash o HTML) da utilizare, tipo https://vCenter_address. Cliccare sul link Download trusted root CA certificates nel lato destro dello schermo.
Un file .ZIP viene scaricato nel computer locale. Accedere al folder dove è stato salvato il file .ZIP per estrarre i certificati richiesti.
Estrarre il file scaricato in una cartella del proprio computer. Vengono estratti tre folder degli OS supportati: lin, mac, win.
Effettuare un click con il tasto destro sull'icona Windows nel menu e selezionare Run. Digitare mmc e premere Enter per accedere alla Management Console.
Selezionare la voce File > Add/remove Snap-in dal menu.
Selezionare la voce Certificates e cliccare su Add.
Selezionare l'opzione Computer account e cliccare su Next.
Selezionare Local computer e cliccare su Finish.
Lo snap-in Certificates (Local Computer) viene creato sotto la voce Console Root. Selezionare il nuovo oggetto creato e cliccare su OK.
Espandere le voci Certificates (Local Computer) e Trusted Root Certification Authorities quindi effettuar un click con il tasto destro del mouse su Certificates. Selezionare All-Tasks > Import.
Cliccare Next.
Cliccare su Browse ed accedere al folder corretto (lin, mac o win) estratto precedentmente dal file ZIP a seconda dell'OS utilizzato. Selezionare il file .CRT e cliccare su Next.
Selezionare l'opzione Place all certificates in the following store. Assicurarsi che il Certificate store specificato sia Trusted Root Certification Authorities. Cliccare su Next.
Cliccare Finish per importare il certificato.
Il certificato è stato importato correttamente. Cliccare su OK per chiudere la finestra.
Dopo aver importato il certificato nel browser utilizzato, accedere nuovamente al vCenter Server. Ora l'URL viene indicato come Secure.
Provando ad effettuare l'upload di un file nel datastore, l'operazione viene ora eseguita senza nessun problema.
Dopo ave installato il certificato corretto, le operazioni di upload file nel datastore sono completate correttamente.