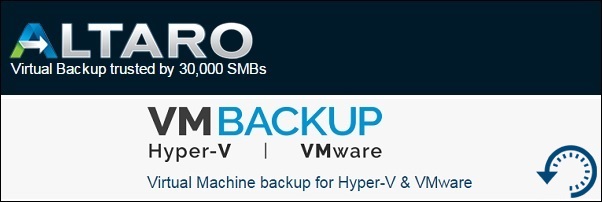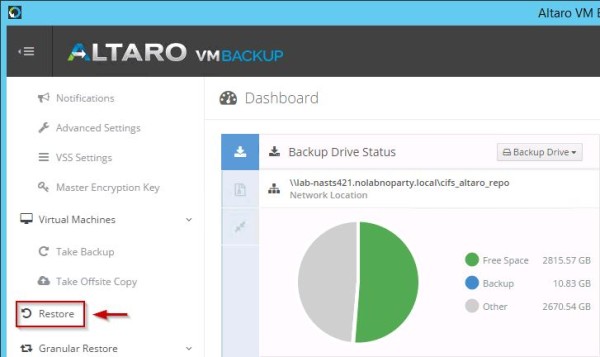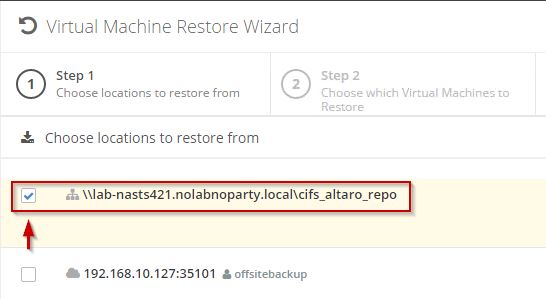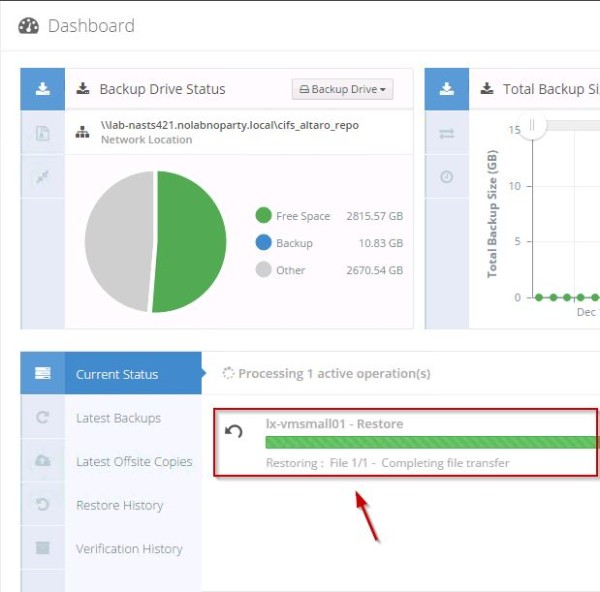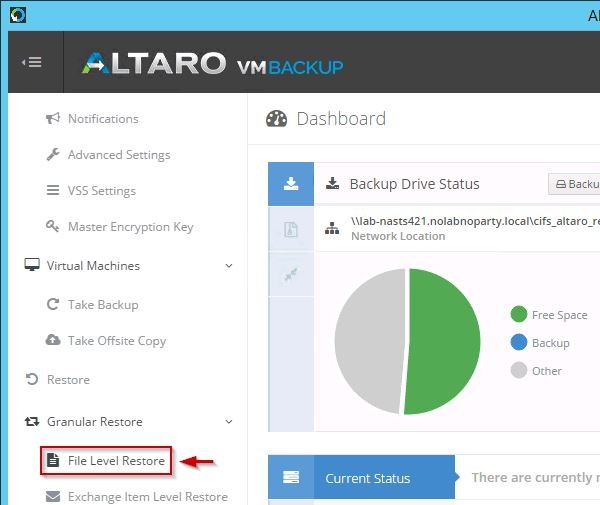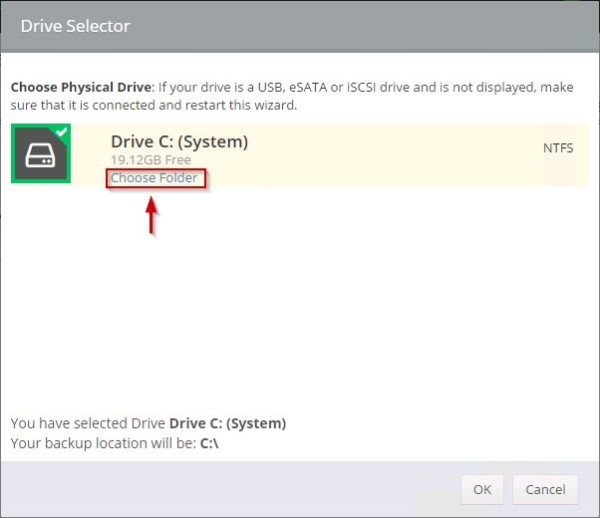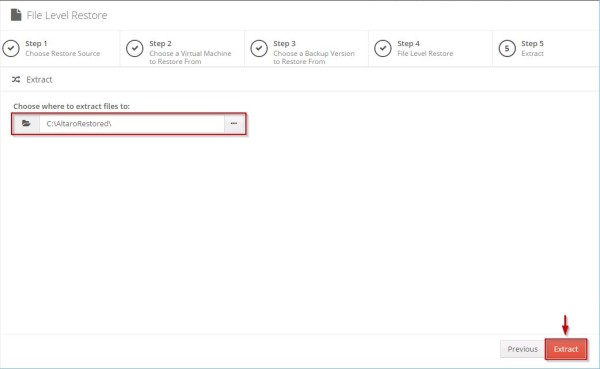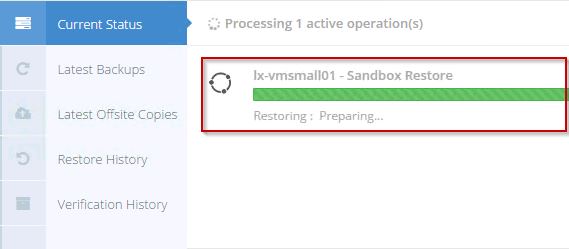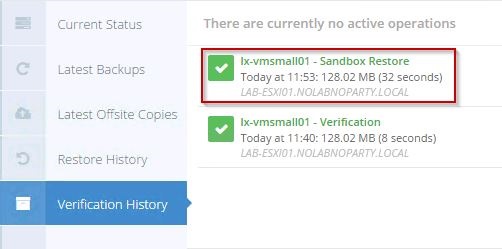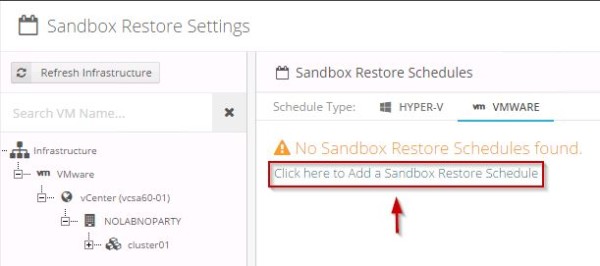Altaro VM Backup presenta cinque opzioni per effettuare il restore di una guest virtual machine Hyper-V o VMware con un'interfaccia wizard molto intuitiva che guida l'utente attraverso ogni passaggio nelle varie operazioni.
Anche la procedura di restore è stata sviluppata per essere la più semplice possibile rafforzando il concetto di "semplicità di utilizzo", punto chiave su cui si basa l'applicazione.
Blog serie
Altaro VM Backup 6.1 installazione – pt.1
Altaro VM Backup 6.1 configurazione VMware backup – pt.2
Altaro VM Backup 6.1 backup offsite – pt.3
Altaro VM Backup 6.1 restore e verifica – pt.4
Opzioni di Restore
VM Backup presenta cinque opzioni per effettuare l'operazione di restore:
- Restore as Clone - il backup della guest VM viene ripristinato in una nuova locazione assegnando un nuovo nome.
- Restore to a different Host - un backup della guest VM effettuato dall'Host A può essere ripristinato nell'Host B.
- File Level Restore - effettua il restore di file individuali o cartelle da qualsiasi backup di guest VM.
- Exchange Item Level Restore - ripristina item individuali dal database della casella Exchange da qualsiasi backup di VM.
- Sandbox Restore - effettua la verifica e il test di restore delle guest VM soggette a backup.
Restore di una VM
Accedere alla console Altaro VM Backup e selezionare la sezione Restore. Il processo effettua il restore della VM nella locazione specificata senza sovrascrivere la VM originale creando una VM clonata in esecuzione a fianco della VM originale.
Specificare la locazione dove salvare il backup e cliccare successivamente su Next in basso allo schermo.
Selezionare la VM da ripristinare e cliccare su Next.
Nella schermata è possibile specificare il nome della VM e su quale host deve essere ripristinata. Se la VM è ripristinata nella stessa subnet della VM orginale, abilitare l'opzione Disable network card per evitare conflitti IP. Quando completato, cliccare su Restore per avviare il processo.
Per monitorare l'avanzamento del processo, accedere alla Dashboard.
Nella schermata è visualizzato lo stato del processo di restore della VM.
Nella sezione Restory History la VM appena ripristinata viene elencata nella lista.
Come si presenta la VM ripristinata nel VMware vCenter Server.
File Level Restore
Per ripristinare un file dal backup, selezionare la sezione File Level Restore dalla Dashboard.
Selezionare la sorgente da cui effettuare il restore e cliccare su Next in basso allo schermo.
Selezionare la VM da ripristinare e cliccare su Next.
Selezionare la versione del backup da ripristinare e cliccare su Next.
Cliccare su Virtual Disk per specificare il disco con il backup.
Selezionare l'Hard Disk contenente il file da ripristinare.
Selezionare la Partition corretta.
Selezionare il file o la cartella da ripristinare e cliccare su Next.
Per specificare una diversa locazione di destinazione in cui estrarre il file, cliccare sul simbolo '...'.
Selezionare il Physical Drive e cliccare sul link Choose folder per specificare la locazione.
Selezionare la cartella desiderata e cliccare su Select.
Quando la locazione di destinazione è stata impostata (nell'esempio è stata lasciata la locazione di default), cliccare su Extract per procedere.
Il file viene processato dal sistema.
Quando il file è stato correttamente ripristinato, selezionando le opzioni in basso allo schermo è possibile effettuare il restore da un Different Backup o di estrarre File Aggiuntivi.
Il file viene salvato nella cartella specificata.
Verificare i backup
La funzione di Sandbox Restore permette agli amministratori di testare e verificare l'integrità dei backup con due opzioni disponibili:
- Verifica dei Folder di Backup
- Effettuare il Full Test Restore
Verifica dei Backup Folder
Per verificare l'integrità dei dati salvati nel backup, Verify Backup Folder è l'opzione da selezionare. Questa opzione non connette la virtual machine all'hypervisor ma semplicemente verifica se i dati salvati nel backup sono corrotti. Cliccare su Next in basso alla schermata per continuare.
Selezionare il Sandbox Restore Type e cliccare su Next.
Selezionare la Backup Location da testare e cliccare su Next.
Selezionare la VM da verificare e cliccare su Next.
Selezionare quale versione di backup è da testare e cliccare su su Verify Backup.
Lo status del processo viene visualizzato nella Dashboard.
Il backup della VM selezionata viene verificato dal sistema.
Quando il test è stato completato, i dettagli dell'operazione sono indicati nella sezione Verification History.
Effettuare il Full Test Restore
Selezionare la voce Perform Full Test Restore per permettere a VM Backup di connettere la VM all'hypervisor per assicurare che effettui il boot ed avviare il full Test Restore. Le VM in produzione non sono influenzate da questo test. Cliccare su Next in basso allo schermo per continuare.
Selezionare la Backup Location da testare e cliccare su Next.
Selezionare la VM su cui effettuare il Test Restore e cliccare su Next.
Impostare i parametri richiesti e cliccare sul bottone Perform Test Restore.
L'avanzamento del processo di Test Restore è visualizzato nella Dashboard.
Il test viene eseguito dal sistema.
Dalla Verification History è possibile accedere ai dettagli dell'operazione.
Schedulare i Test
I Test e i Verification Test possono essere schedulati in modo da verificare i backup periodicamente. Dalla Dashboard cliccare sulla voce Schedule Test Drills.
Dalla sezione Sandbox Restore Settings selezionare la voce Click here to Add a Sandbox Restore Schedule.
Selezionare il Restore Type e configurare i parametri richiesti. Impostare una schedulazione e cliccare su Save.
Quando la Test Restore Schedule è stata creata, selezionare e trascinare le VM da testare al suo interno. Cliccare su Save Changes per salvare la configurazione.
Report
VM Backup offre alcuni report mostrando i dettagli per entrambe le sezioni Operation History ed Error History. Selezionare il report da visualizzare sotto la voce Reports.
Da questa schermata è possibile verificare i dettagli dei backup effettuati.
Liberare Spazio Disco
Per ridurre la dimensione dei folder contenenti i backup, accedere alla sezione Free Up Disk Space e selezionare Local o Offsite version per eliminare i backup obsoleti. Le versioni dei backup più vecchi della data impostata vengono rimossi dalle VM selezionate e non è possibile recuperare le versioni cancellate.
Dopo aver utilizzato Altaro VM Backup per qualche tempo, l'applicazione si conferma essere molto semplice nell'utilizzo e robusta offrendo tutte le funzionalità richieste dagli amministratori per ottenere un alto livello di protezione e dell'integrita dei dati fornendo un valido piano di Disaster Recovery.
Se nel proprio ambiente sono presenti meno di due virtual machine per host è possibile utilizzare la versione VMware o Hyper-V free che è gratuita per sempre.