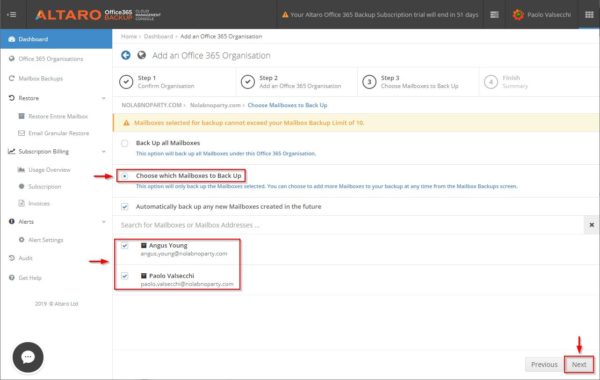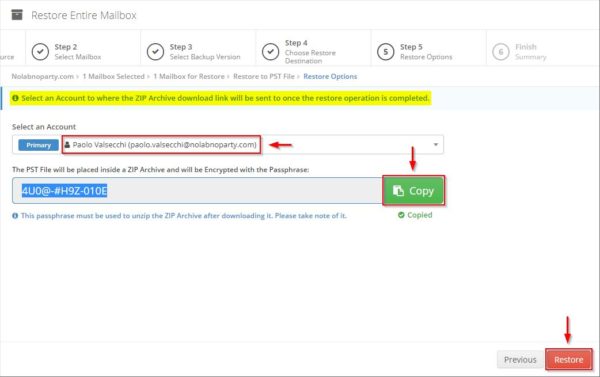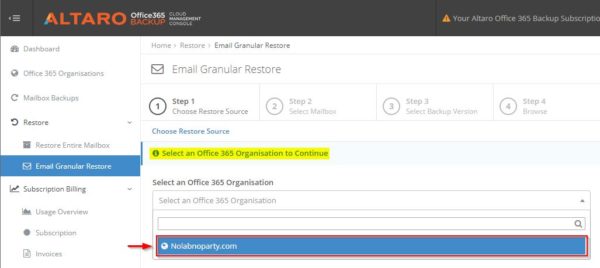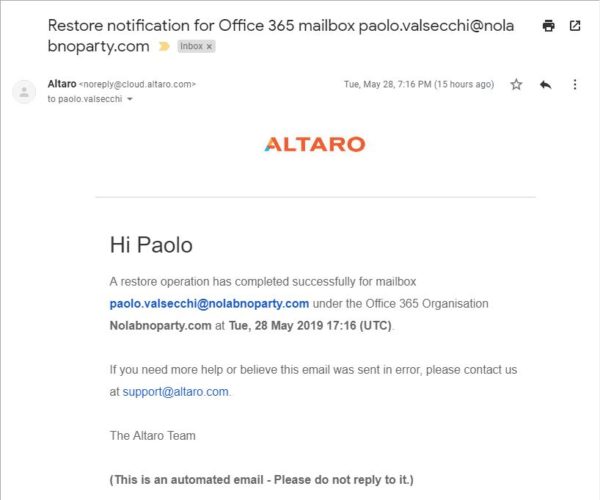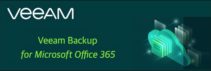Altaro released the new product Altaro Office 365 Backup providing backup and restore services for Office 365 mailboxes to Altaro's Microsoft Azure infrastructure.
Available as all-inclusive annual or multi-year fee, you can protect your 365 mailboxes leveraging the Altaro's Microsoft Azure infrastructure from a minimum size of 10 mailboxes up to tens of thousands of mailboxes.
Other Office 365 services such as SharePoint and OneDrive are not currently supported.

Why you need to protect Office 365 mailboxes?
Microsoft is not responsible for data stored on its infrastructure and if data are loss or damaged due to an accidental deletion or a corrupted mailbox, Microsoft cannot help in recovering the data. Therefore you need a strategy to ensure your mailboxes are protected and items can be recovered in case of need.
To solve this situation, Altaro Office 365 Backup comes into play.
Altaro Office 365 Backup features
The product provides several benefits for mailbox backups:
- Easy items restore - a granular restore can be performed with Altaro Office 365 Backup to recover deleted, damaged or corrupted items.
- Centralized backup management - from a single pane of glass you can manage and monitor your organization’s Office 365 mailbox backups.
- Secure storage - mailbox backups are secured through AES 256-bit encryption and stored in the Altaro managed Azure storage.
- Search and browse - mailbox backups are searchable and browsable through various filters.
- Scalable - starting from a 10 mailboxes package, you can scale up to tens of thousands of mailboxes.
Access Altaro Office 365 Backup console
Compared to some other backup solutions, with Altaro you don't need to install any software in your computer. You are just required to login the Altaro Cloud Management Console (CMC) used to centrally manage and monitor your mailbox backups by entering your credentials specified in the product's registration page. Click Sign In to access the CMC.
Select the application to get started. Note that from same console you can manage also Altaro VM Backup product.
Configure your Organization
During the first access to Altaro Office 365 Backup's console, you need to link your Office 365 tenant to the portal.
Click Next to add your Organization.
Specify the Organization name then click Add Office 365 Organization button.
Since the backup solution stores data directly to Altaro's Azure Infrastructure, you need to specify your Office 365 Administrator account to grant required permissions to Altaro. Click Next.
Enter the password and click Sign in.
Click Accept to grant required permissions.
Once the procedure has been completed successfully, click Close to close the window.
Configure mailboxes backup
When permissions have been assigned, from the Altaro's console specify mailboxes to backup. Select Choose which Mailboxes to Back up option to specify what mailboxes have to be processed. Click Next.
A message confirms the Organization setup has been completed. Clicking on Finish the backup procedure starts automatically.
Depending on the data size, after a while the choosen mailboxes are backed up.
Disable backup or remove a mailbox from backup
To disable the backup for a specific mailbox or remove the mailbox from the backup list, click the corresponding settings icon and select the appropriate option.
Backed up mailboxes can be also sorted ascending or descending by name or backup time.
Restore a mailbox
Altaro provides two restore options for processed mailboxes:
- Restore entire mailbox - the entire mailbox is restored
- Email granular restore - only selected items are restored
Restore entire mailbox
To restore an entire mailbox, from the Dashbord go to Restore Entire Mailbox area. From Select an Office 365 Organization drop-down menu, specify the Organization on which the mailbox is located then click Next in the bottom-right side of the screen.
Select the mailbox to restore then click Next.
Select the version (RPO) to restore and click Next.
Altaro provides four different ways to restore a mailbox:
- Restore to a PST file
- Restore to a ZIP archive
- Restore to same mailbox
- Restore to a different mailbox
Choose the appropriate option and click Next. In the example the Restore to PST File has been selected.
The PST file is sent in ZIP format to the mailbox specified in the Select an Account field. A password is also generated to open the protected ZIP file received via email. Click on Copy button to copy the passphrase then click Restore.
The restore process begins. Click Go to Dashboard to monitor the restore progress.
An email is sent to the specified email account with the link to download the PST in ZIP format. Click the link to proceed with the download.
To extract the restored PST file, enter the passphrase generated by the system. Click OK to extract the file.
The PST file extracted from the ZIP archive.
The restored PST file can now be open in Outlook.
Email granular restore
Altaro provides in addition the capability to perform a granular restore to recover items from a mailbox. From the Dashbord go to Email Granular Restore area. From Select an Office 365 Organization drop-down menu, specify the Organization on which the mailbox is located then click Next in the bottom-right side of the screen.
Select the mailbox to process then click Next.
Select the version (RPO) to restore then click Next.
From the selected mailbox, specify items to restore then click Next.
Items to restore can be recovered in four different ways:
- Restore item to a PST file
- Restore item to a ZIP archive
- Restore item to same mailbox
- Restore item to a different mailbox
Select the restore destination and click Next. In the example, the restore has been configured to recover items in the same mailbox.
Choose the restore location for items to recover. Restored items can be stored in a dedicated folder (by default the system creates one) or in the original location by clicking the Restore Selected items back to their original folders option. Click Restore to proceed.
The restore process begins. Click Go to Dashboard to monitor the restore progress.
When the restore process has been completed, a notification email is sent to the specified account.
Accessing the corrisponding Office 365 mailbox, you can see a new folder used as restore location containing recovered items.
Configure Alerts
To know the result of a backup or restore process, you can enable alerts from Alerts Settings area. Move Enable Alerts to On and select the notifications you want to receive:
- First Mailbox Backup
- Failed Backups
- Successfull Restore
- Failed Restore
Click Add Alert Recipient and enter an email address. Click Save Changes to save the configuration.
Pricing
License of the product is based on the number of mailboxes you need to backup and the subscription includes a minimum of 10 mailboxes up to tens of thousands of mailboxes.
There are three subscription options available to purchase:
- One year
- Two years - 10% discount applied
- Three years - 15% discount applied
Check out pricing for Office 365 backup at Altaro's website.
Altaro Office 365 Backup is available to download as 30-day trial and you will be able to back up to 10 mailboxes.