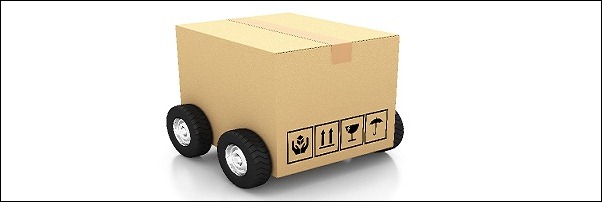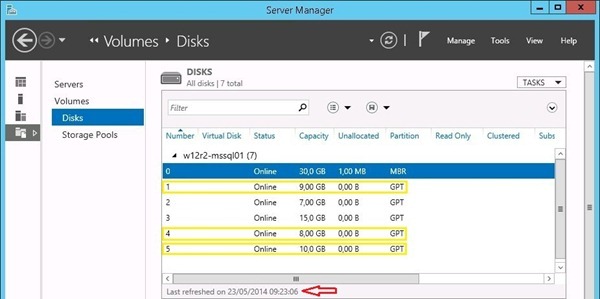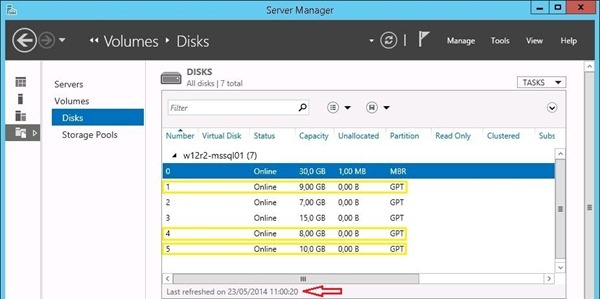With VMware vSphere 5.5 it’s possible to move VMDK files to different datastores leaving the VM powered on with no service interruption using the Storage vMotion feature.
A scenario where disks location has to be reconfigured occurs when a SQL Server is configured with Data, Logs and TempDB stored on same LUN with Lazy Zeroed VMDK format. To improve its performance, moving the VMDk files in dedicated LUNs it's a possible configuration to consider.
Since SQL Server on VMware best practices suggest to create dedicated LUNs for Data, Transaction Log and TempDB creating VMDK files with Thick Provision Eager Zeroed format, the process needs to move some virtual disks to different datastores.
Before moving the disks, look at the current SQL Server configuration through Server Manager > Disks (Windows 2012 in this example) because the disk number is not the same as assigned by VMware. In the example disks to move are identified by the numbers 1, 4, 5 > Log, TempDB and Data.
Looking at the VM Hardware configuration in vSphere Web Client, disks to move are currently located in the datastore named ts421_lun01_raid5.
Procedure
To proceed with move, from vSphere Web Client right click the virtual machine to migrate VMDK files then select Migrate option.
To hot move VMDKs to different datastores without service interruption, VMware vSphere 5.5 has a feature called Storage vMotion. Select Change datastore option then click Next.
Since we need to move only some specific disks, click Advanced button.
For each disk to move, click in Storage field the datastore parameter to change then select Browse.
Select the correct destination datastore then click OK.
You can change the Disk format during move as well by clicking the current format (Same format as source) and selecting the new format (i.e. Thick Provision Eager Zeroed).
When Storage and Disk format parameters have been set, click Next to continue.
Review selections then click Finish to start migration.
The Recent Tasks panel shows the migration ongoing status.
When process completes successfully, the green check is shown.
Checking the VMDKs location, the files are now stored to datastores previously set.
Looking at the SQL Server Disks configuration, nothing has changed and no service interruption has been experienced.
Storage vMotion is a great feature useful to optimize systems maintenance allowing the migration of VMDK files to different datastores and with different disk formats in one shot. Not bad, isn't it?