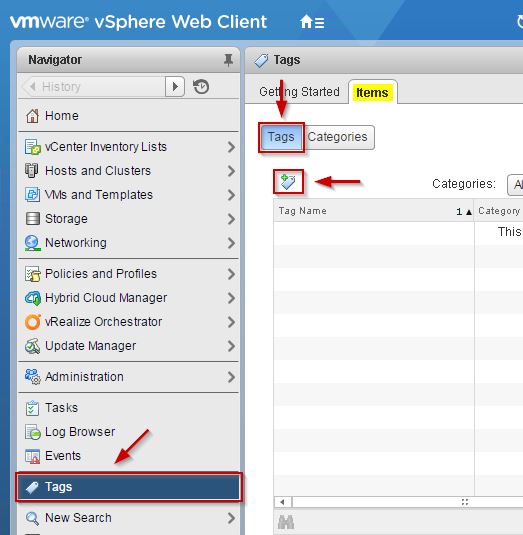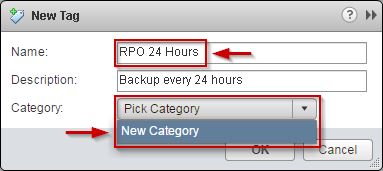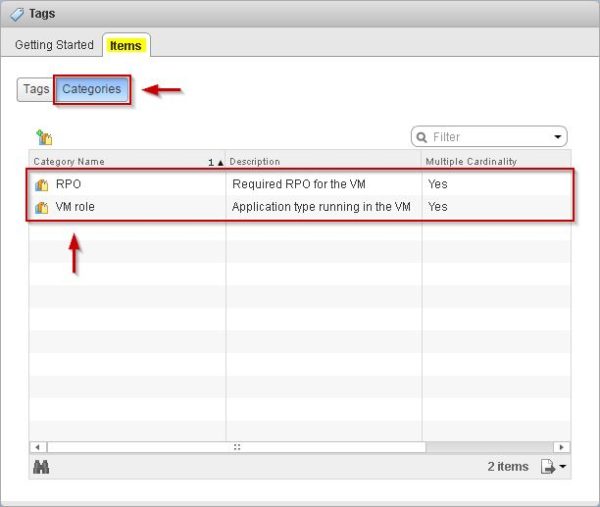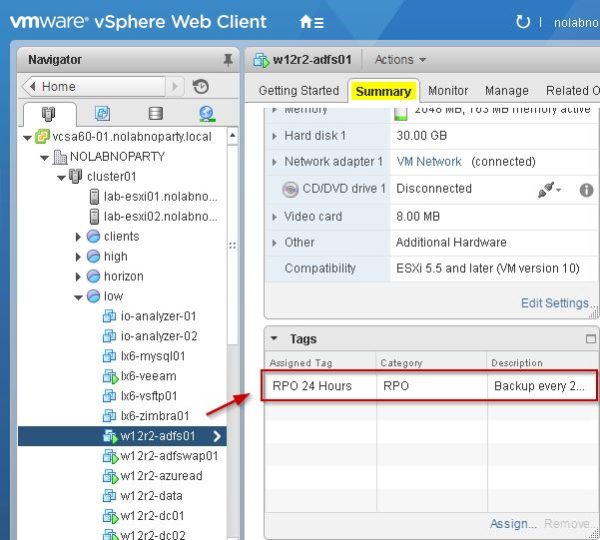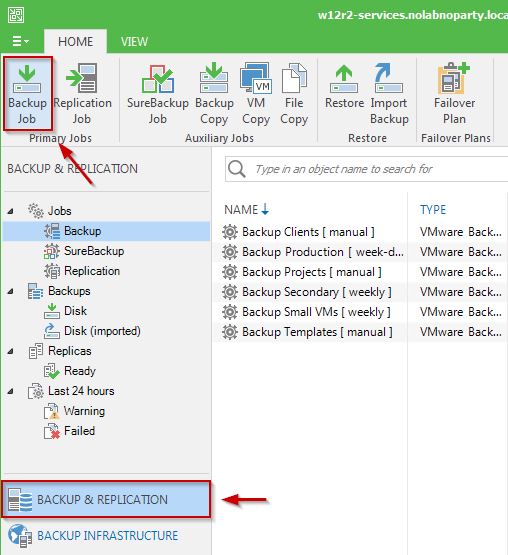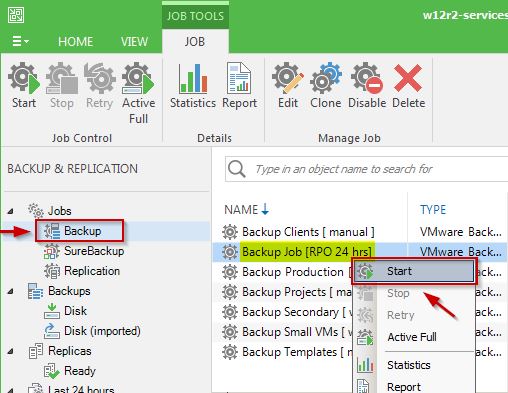Veeam Backup & Replication 9 supports and understands vSphere tags allowing the creation of backup jobs by selecting the VMs to backup based on tags.
Tags concept has been introduced in VMware vSphere 5.5 and basically it is a label you can assign to any object (VMs, storage and so on...) in the vSphere inventory. You can assign a tag to a specific category to better identify a VM type or simply the installed OS. Currently only one tag at time can be processed.
Create Tags in vSphere
Open vSphere Web Client and select Tags in the left pane. Select Items tab, click Tags then click on the New tag icon.
Enter a Name, a Description then select New Category in the Category drop-down menu.
Specify a Category Name, a Description, select Many tags per object as Cardinality then select Virtual Machine as Associable Object Type.
Repeat same steps to create all the tags you need.
No Backup tag
A useful tip suggested during Veeam events is the use of the No Backup tag. The No Backup Tag can be used to specify which VMs are not included in any backup on purpose. In big environments operations are often delegated to different administrators and the use of No Backup tag can help to quickly figure out that a specific VM was intentionally excluded from any backup. VMs members of this group won't be associated to any backup job.
Select Categories tab to display created Categories.
Apply Tags to VMs
To apply tags to VMs, from vSphere Web Client right click the desired VM and select Tags & Custom Attributes > Assign Tag option.
Select the tag to assign to the VM then click Assign.
In the Summary tab under Tags area the assigned tag is displayed.
Repeat same procedure to assign tags to all other virtual machines with same RPO request.
Configure Backup Job using Tags
Open Veeam console and create a backup job by clicking Backup Job button in the Backup & Replication tab.
Specify a Name for the Backup and click Next.
Click Add to add the objects to the backup. Click the tag icon to display VMs and Tags, select the item you want to include in the job then click Add.
Selected Tag is displayed as group of VMs to backup. VMs are automatically added to the job when they are assigned a particular tag. Click Next to continue.
Specify the Retention policy and click Next.
Enable the requested processing features like application-aware then click Next.
Specify the Schedule for the backup job and click Next.
Click Finish to save the job configuration.
Run the backup
Configured the backup job with the correct tags, right click the created Backup Job and select Start to run the backup.
The backup is being executed.
The job has completed successfully and listed in the available Backups.
When a Full VM Restore is performed, you have the option Restore VM tags to restore tags that were assigned to the VM when backup was taken.
Tags can be used to define a policy-driven data protection and they are backed up as any other VM property.