One of the new features available in Veeam Backup & Replication 10 is the NAS Backup support that allows the protection of NAS devices regardless of their typology.
The new feature leverages the Changed File Tracking functionality to perform fast incremental backups of unstructured data stored in NAS environments.
The NAS Backup feature supports the following protocols:
- SMB v1, v2, v3
- NFS v3, v4.1
- Windows file server (the VSS snapshot is used to backup locked files)
- Linux file server
Due to functional limitations, the NDMP protocol is not supported.
With the exception of the first Full Backup, all other backups are Incremental and a full periodic backup is no required since there is only one full backup avalable.
Configure a File Share Server
In Veeam Backup & Replication 10 go to Inventory area then access File Share section. Click Add File Share to start the configuration.
Click File server.
To specify a new server to manage (Windows in this example), click Browse button and select New Windows Sever.
Enter the DNS Name or IP address of the server to configure and optionally a Description. Click Next.
Specify the Credentials to use then click Next.
Click on Apply to install the Transport component. For managed Windows or Linux servers, the Transport component (data mover) is directly installed. For SMB and NFS shares the File Proxy must be specified instead.
The Transport package has been installed successfully. Click Next.
Click Finish.
When the Managed Server has been selected, click Next.
Select the Cache repository and specify the desired Backup I/O control level.
- Cache repository - used to store files and folders checksum used to verify if files and folders have been modified. With the exception of the first stage while the full backup is performed, the cache creation is fast and doesn't affect the performance.
- Backup I/O control - used to limit or increase the read requests but can affect NAS performance if used incorrectly.
Click Next.
Click Apply to install required components.
When the components have been installed, click Next.
Click Finish to save the configuration.
The configured Windows File Server.
Add a File Proxy
At least one File Proxy must be added to the backup infrastructure when SMB or NFS file shares need to be protected by Veeam. Acting as data mover, the File Proxy reads data from the file share and move the backup data to the backup repository. Although a File Proxy is installed by default in v10, you can add another File Proxy to be used for a specific NAS Backup job or to improve performance.
For better performance the File Proxy should be placed close to the source data to protect.
To add a File Proxy, access the Backup Infrastructure area. Right click the Proxy item and select Add File backup proxy.
Choose server and add a Description then click Next.
Specify the Traffic Rules then click Next.
Click Apply to continue.
Click Next when the required components have been installed to the system.
Click Finish to exit the wizard.
Configure a File share Backup Job
From Home area, right click in the Backup section and select File share.
Enter the Name and optionally a Description then click Next.
Click Add button and select folders to backup then click OK.
When the folders to backup have been selected, click Next. In the Advanced section it is possible to specify the Exclusion Mask to skip specific files from the backup (by default snapshot files - .snapshot and ~snapshot - are excluded from NAS backup).
Specify the Backup repository and the retention. There are two different repository options you can use to store data:
- Backup repository - used for short term retentions specified in days or months, it retains the most recent versions of each file storing the backup in a new format specific for NAS Backup. It supports all repositories supported by Veeam VBR (DAS, Scale-Out, SAN, NAS and Deduplication appliances).
- Archive repository - used for long term retentions, it retains older versions of files until the retention policy expires. It supports all repositories supported by Veeam VBR (DAS, Scale-Out, SAN, NAS, Deduplication appliances and Object Storage). For this repository the use of Object Storage is the recommended option due to costs and a better protection against ransomware attacks (object lock feature).
Click Next.
For redundancy you can also specify a Secondary repository. Click Next.
Specify the schedule for the backup and click Apply.
Click Finish to save the Backup Job.
Run the Backup
Right click the just created Backup Job and select Start.
The backup is being executed.
After some minutes depending on the amount of data to backup, the backup job completes successfully.
Restore File Server data
The restore procedure is pretty simple and offers three restore options.
Entire file share
This option allows to restore the entire file share. Right click the backup and select Restore > Entire file share.
Select the desired Restore point and click Next to complete the restore wizard steps.
Rollback to a point in time
This option allows to restore all backed up folders to a specific point in time. Useful if the NAS has been affected by ransomware attack.
Select the Restore point to restore files from then click Next to complete the restore wizard.
Files and folders
You can specify files and folders to restore.
Right click the requested files to specify the restore mode:
- Overwrite - the restored file overwrites the original file
- Keep - restore the file keeping the original file
- Copy To - to restore the file in a different location
Licensing
The NAS Backup features requires a VUL license every 250 GB of data to backup written to the repository. There is a tollerance of 10% before the backup fails due to insufficient licenses.
Veeam Backup & Replication 10 is available to download as 30-day free trial.














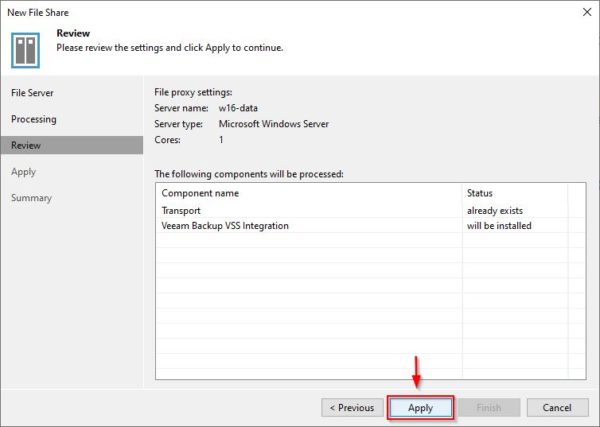



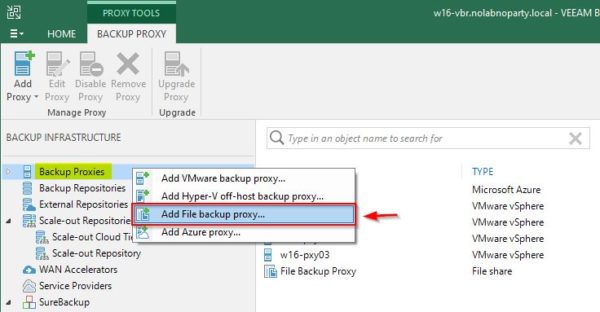






















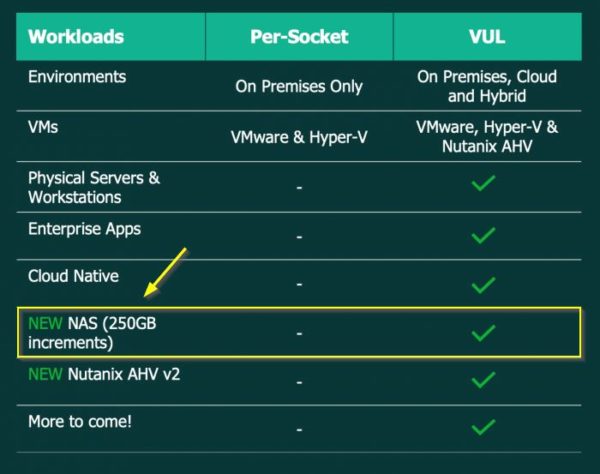









Hi There,
It is not relevant to the post. Just out of curiosity,
1. What tools was used to capture your screenshots? I am using greenshot, but not as precise as yours. Are you editing yours after capture?
2. What is the tool you used to draw out https://nolabnoparty.com/wp-content/uploads/2020/04/veeam-v10-nas-backup-support-02-600x397.jpg