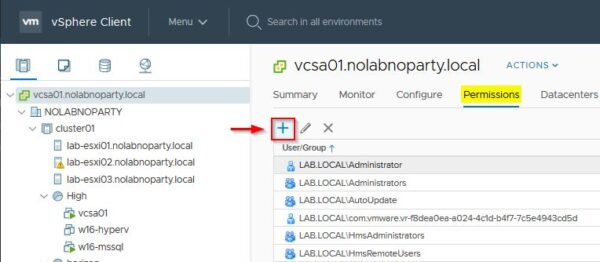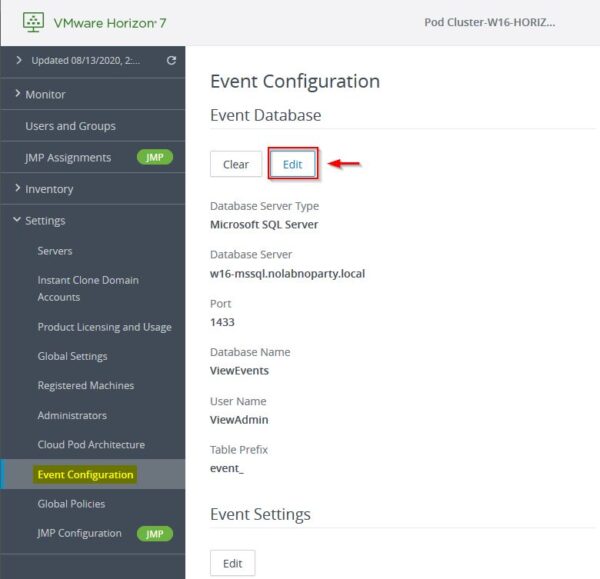Once Connection Server and View Composer have been deployed, Horizon requires a configuration to provision VDIs within your infrastructure.
Depending on the available license and the business requirements, you can deploy virtual desktops using two different technologies:
- Instant Clone desktops - requires the Enterprise license
- Linked Clone desktops - requires View Composer component
Blog Series
VMware Horizon 7.12: installing Connection Server - pt.1
VMware Horizon 7.12: installing View Composer - pt.2
VMware Horizon 7.12: configuration - pt.3
VMware Horizon 7.12: Instant Clone setup - pt.4
VMware Horizon 7.12: Linked Clone setup - pt.5
VMware Horizon 7.12: connect to virtual desktop - pt.6
Service account
To avoid providing full permissions to the account used to connect the vCenter Server, you can create an account with a dedicated role in vSphere with the minimum permissions required to run Horizon.
From vSphere Client, go to Menu > Administration > Access Control > Roles area, select the Read-only role and click on the Clone role action icon.
Enter a Role name and click OK.
Select the just created role and click Edit role action icon.
Assign the required permissions and click Next.
Click Finish to save assigned permissions.
Select the vCenter Server and go to Permission tab. Click Add permissions icon.
Specify the User and select the appropriate Role. Click OK to confirm.
The account has been assigned to the vCenter Server.
Enter the license
Before proceeding with the configuration, you need to add the software's license.
Open the Horizon Connection Server login page and run the Horizon Console (HTML5) by clicking Launch.
Enter the credentials and click Sign in.
Access the Settings > Product Licensing and Usage area and click on Edit License button to specify the license to use.
Enter the License Serial Number to use and click OK.
The license has been entered successfully.
Keep in mind the license type defines the virtual desktop technology you can adopt:
- Enterprise - Instant Clone desktops
- Standard - Linked Clone desktops
Grant Administrator permissions
Access Settings > Administrators area and click Add User or Group button for additional users or groups. The group already configured was defined during the Connection Server deployment.
Add the vCenter Server
Access the Settings > Servers area and click Add to add the vCenter Server. If you need to use Horizon to access physical machines only, you don't need to add the vCenter to the configuration.
Enter the Server Address and the credentials using the account previously created. Click Next.
Click View Certificate.
Click Accept to accept the certificate.
Select Standalone View Composer Server (required only if you need to provision Linked Clone desktops) and enter the Server Address of the View Composer. Enter the local Administrator credentials to access then click Next.
Click View Certificate.
Click Accept.
Click Add to specify the domain.
Enter the Full domain name and specify a View Composer user for AD operations. You need to create in Active Directory a service account with add and remove virtual machines permissions from the Active Directory domain that contains the Linked Clones. Click Submit.
Click Next.
Enable Reclaim VM disk space and Enable Horizon Storage Accelerator options then click Next.
Click Submit to add the configured vCenter Server.
The vCenter Server has been added.
When license and vCenter Server have been added to VMware Horizon, the creation of desktop pools is the next step required to complete the configuration.
Configure the Event Database
VMware Horizon uses the Event Database to store logs about View Manager events instead of storing data in a log file that is limited in information.
To configure the Event Database just follow this how-to guide.
Part 4 will cover the creation of the master image for desktops and the configuration to provision Instant Clone desktops, a type of virtual desktops that share a virtual disk of a parent VM consuming less storage than full VMs.