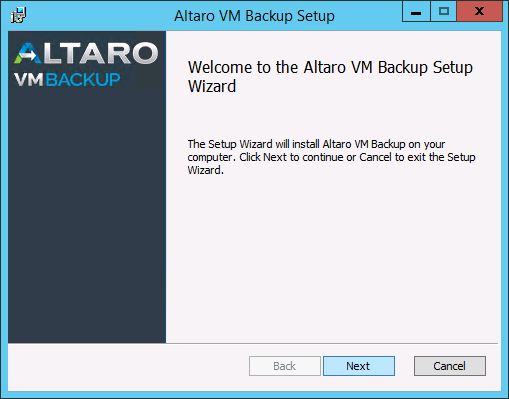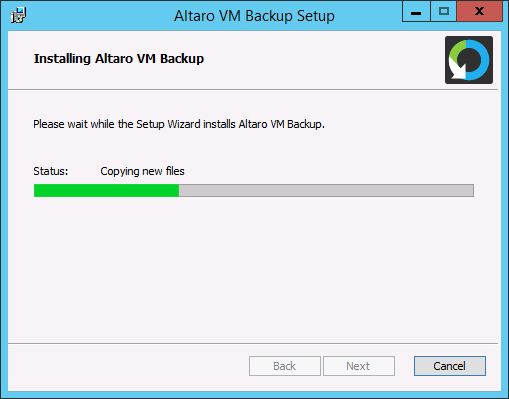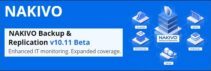Altaro VM Backup is a powerful backup solution for Hyper-V and VMware environments that makes the backup of VMs quick and very easy.
After a quick registration procedure, the software can be downloaded and installed taking only few minutes to be up and running (about 15 minutes as reported by Altaro). Easy to use with an intuitive design and a full control over backup jobs across all hosts, the application is a good solution to protect virtual infrastructures.
Blog series
Altaro VM Backup 6.1 installation - pt.1
Altaro VM Backup 6.1 configure VMware backup - pt.2
Altaro VM Backup 6.1 offsite backups - pt.3
Altaro VM Backup 6.1 restore and verification - pt.4
Licensing and Editions
VM Backup is priced per host and not per CPU, socket or VM therefore if you have two hosts with two sockets each, only two licenses need to be purchased.
VM Backup is available in three editions:
- Standard - backup up to 5 VMs per host and Microsoft Hyper-V Cluster (CSV), VMware vCenter and the Exchange Item-Level Restore are not supported.
- Unlimited - unlimited VMs backup with all features are available.
- Free Edition - backup up to 2 VMs per host with some restrictions.
Check out Altaro website for pricing.
Features
Formerly known as Altaro Hyper-V Backup, Altaro renamed the application in VM Backup after releasing in version 6.0 the support also for VMware vSphere.
Simplicity is the keyword for this software where every single process can be done easily in few clicks. Available for both Hyper-V and VMware environments, Altaro offers all the features required by the disaster recovery to protect the virtual infrastructure.
Some of the features included in VM Backup:
- Hot Backups - MS VSS Integration
- Support for Cluster Shared Volumes & VMware vCenter
- Offsite Backup Replication
- Compression and Encryption
- Exchange Server Item-Level Restore
- Instant File Level Restore
- Granular Restore Options
- Central management console
- Queue backup/restore jobs
- Exchange and SQL support
- Linux VM support
- Flexible Backup Destinations
Supported Hypervisors
Altaro VM Backup can backup VMs from the following hosts:
- Windows Hyper-V Server 2008 R2, 2012, 2012 R2
- VMware vSphere/ESXi/vCenter 5.0, 5.1, 5.5, 6.0
VMware ESXi free version is not supported.
Supported Operating Systems
Installation of VM Backup products is supported by the following OS:
Altaro VM Backup
- Windows 2008 R2, 2012, 2012 R2
- Windows 7, 8, 10 (64-Bit)
Altaro Management Tools (UI)
- Windows 2008 R2, 2012, 2012 R2
- Windows 7, 8, 10 (64-Bit)
Altaro Offsite Server
- Windows 2008 R2, 2012, 2012 R2
- Windows 7, 8, 10 (64-Bit)
Supported devices for backup
The following devices can be used in VM Backup as backup repository:
- USB, eSata external drives
- USB flash drives
- Network Shares and NAS devices using UNC paths
- RDX cartridges
- Altaro Offsite Server
- PC Internal Hard Drives (evaluation purposes only)
System Requirements
Hardware
Altaro VM Backup
- 1 GB RAM
- 6 GB Hard Disk (for Altaro VM Backup and temporary files created during backup)
Altaro Hyper-V Host Agent
- 500 MB RAM
Altaro Offsite Server
- Minimum of i5 (or equivalent) processor
- 75 MB RAM + an additional 75MB for each concurrent backup/restore
Software
- MS .NET Framework 3.5 on Windows Server 2008 R2
- MS .NET Framework 4.0 on Windows Server 2012
Installation
The installation procedure is very simple and really requires only few clicks. Download the software from Altaro website and run the installer altarovmbackupsetup.exe. Click Next to proceed.
Enable the I accept the terms in the License Agreement option and click Next.
Leave default installation directory then click Next.
Click Install to start the installation.
The software is being installed in the system.
Flag the Launch Management Console to start the console immediately. Click Finish to exit the installation Wizard.
From this window you can also manage multiple instances having the full control of your environment. Click on Connect button to connect the running VM Backup instance on local machine.
When the Altaro console opens, the Quick Setup dashboard is displayed allowing a quick configuration of the backup job. Click the link Click here to dismiss Quick Setup... to access the main screen closing the wizard.
The Altaro VM Backup console is well designed with a clean and very intuitive layout.
The installation process is now complete. Part 2 will cover the general setup of the system and the configuration of the backup task.