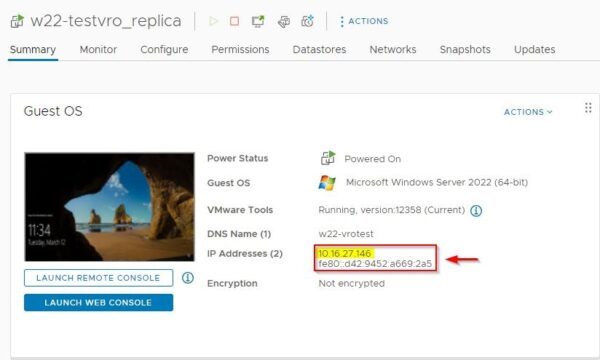Veeam Recovery Orchestrator (VRO) uses Recovery Plans to automate recovery actions, such as failover and data recovery functionality.
VRO supports five types of Recovery Plans:
- Replica plans
- CDP replica plans
- Restore plans
- Storage plans
- Cloud plans
Blog Series
Veeam Recovery Orchestrator v7 installation - pt. 1
Veeam Recovery Orchestrator v7 Tags - pt.2
Veeam Recovery Orchestrator v7 Recovery Locations - pt.3
Veeam Recovery Orchestrator v7 Recovery Plans replica - pt.4
Veeam Recovery Orchestrator v7 Recovery Plans agent - pt.5
Veeam Recovery Orchestrator v7 Recovery Plans backup - pt.6
Veeam Recovery Orchestrator v7 DataLabs - pt.7
Create Recovery Plans for Replica
Login to Veeam Recovery Orchestrator and access the Recovery Plans section. Select Manage > New to create a new Recovery Plan.
Assign a Plan Name and optionally a Description. Click Next.
Select Replica as Plan Type. This option allows to recover VMs from Veeam replication. Click Next.
In the Inventory Groups section, select from Available Groups the Replication Job configured in the DR Veeam Backup & Replication. Click Next.
Specify the VM Recovery Options then click Next.
Select VM Steps to perform when the Recovery Plan is triggered then click Next.
Click Next.
Specify RTO & RPO for the Recovery Plan. These values are used to determine if the Backup & Restore operations stay in the allowed timing. Click Next.
Select the desired Document Format (PDF file in the example) then click Next.
Select the desired Report Scheduling options and click Next.
Click Finish to save the configuration.
The created Recovery Plan. Before running the plan, make sure the State is reported as Verified. The Plan check is automatically performed if the corresponding option has been selected in the Report Scheduling section.
Run the Recovery Plan
To run the created Recovery Plan it must be enabled first. Select the created plan, click Manage and select Enable.
The selected plan has been enabled successfully.
Click Launch and select Run.
Enter the requested Administrator Password and click Next.
The Result must be reported as Success to continue. Click Next.
Specify the Restore Point to use and click Next.
Click Finish to run the Recovery Plan.
The Failover operation is triggered for VMs defined in the selected plan.
When the the Failover operation starts, in the DR Site Veeam Backup & Replication powers on the replicated VMs.
After a few seconds the Failover task is complete. Make sure no errors are displayed.
Looking at the DR Veeam Server, the fail overed VMs are now Active. To avoid conflicts, source VMs should be powered off (the system doesn't do this automatically).
Looking at the vSphere Client, the fail overed VM has been assigned with the correct Re-IP.
Finalize failover
Once the failover has been activated, there are three ways to finalize failover:
- Undo Failover
- Permanent Failover
- Failback
Undo Failover
Before performing the Undo Failover task, keep in mind that changes occurred to fail overed VMs are lost.
Right click the active plan and select Launch > Undo.
Enter the Password and click Next.
Click Finish to Undo Failover.
The task is being executed.
After a few seconds the Undo Failover operation completes successfully.
Permanent Failover
The Permanent Failover task must be run if you want to permanently switch from the source VM to its replica.
Right click the plan in-use and select Continue.
Enter the Password and click Next.
Select Permanent failover and click Next.
Click Finish to run the plan.
Failback
The Failback task must be run if you want to switch from VM replicas back to the source VMs or to a new location.
Repeat same above steps and select Failback / Prepare to failback option then click Next.
Select Original VM Location as Recovery Location and click Next.
Select Use quick rollback for a faster operation. Use this option carefully. Click Next.
Select Restore VM tags if requested and click Next.
Select Failback now to run the plan immediately. Click Next.
Click Finish to run failback.
When the failover operation is complete, make sure the source VM works as expected.
Part 5 will cover the configuration of Recovery Plans when Agents are used to protect the VMs.